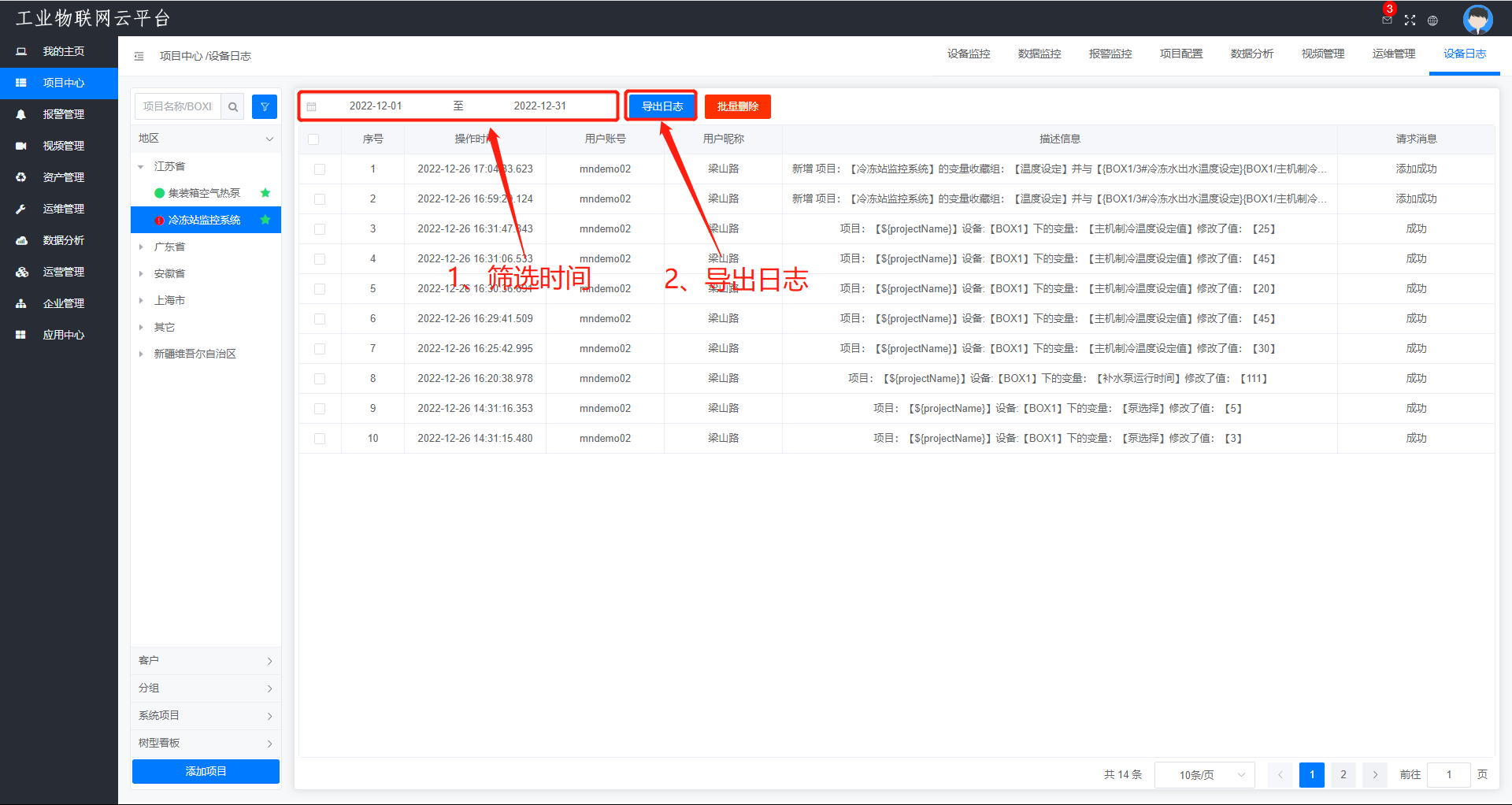项目中心
项目中心
# 项目中心
- name: 视频播放:项目中心介绍
avatar: /img/logo/video.png
link: http://iotcloud.work/download/videos/MNCloudPlatform/2.项目中心介绍.mp4
textColor: '#11a8cd'
2
3
4
# 项目列表
# 添加项目
权限组:
项目所属的权限组,通过把项目设置在权限组里面,来实现项目的分配;每个账号都会有一个默认权限组,也可以自己添加权限组,操作方法【企业管理】—>【用户管理】。
创建方式:
自由项目:新建一个空白的项目;
复制项目:复制一个之前做好的项目,适用于新项目与之前项目内容一致或者变化不大的场合,这样可以减少工程师的工作量;
模板项目:把这个新建的项目关联到设置好的模板上,项目的内容完全引用模板的内容,修改模板可以对模板项目进行批量修改。添加管理模板方式见10.2。
设备来源:
内部的设备:指使用我司的设备;
第三方的设备:指使用MQTT协议接入的第三方设备。
注意:
1、针对没有开放【第三方BOX接入】功能的私有云平台,是没有“设备来源” 的选择
2、项目位置在没有设置的情况下项目默认出现在分组“其他”里面

# 项目状态
鼠标移动到图标上面可以显示具体具体信息,如下图:

# 项目查询
在搜索栏可以用项目名称、BOX ID,也可以自行筛选BOX状态、PLC状态、设备状态、是否关注项目、是否绑定BOX、项目类型、项目地区、客户名称、权限组、设备属性等进行查询。

# 项目管理
每个账号的项目面板可以自定义设置,默认可以根据地区、客户、分组等来分配管理项目。
- 地区:设置定位的项目可以在对应的地区找到项目,如果没有设置定位就会在其他里面出现。
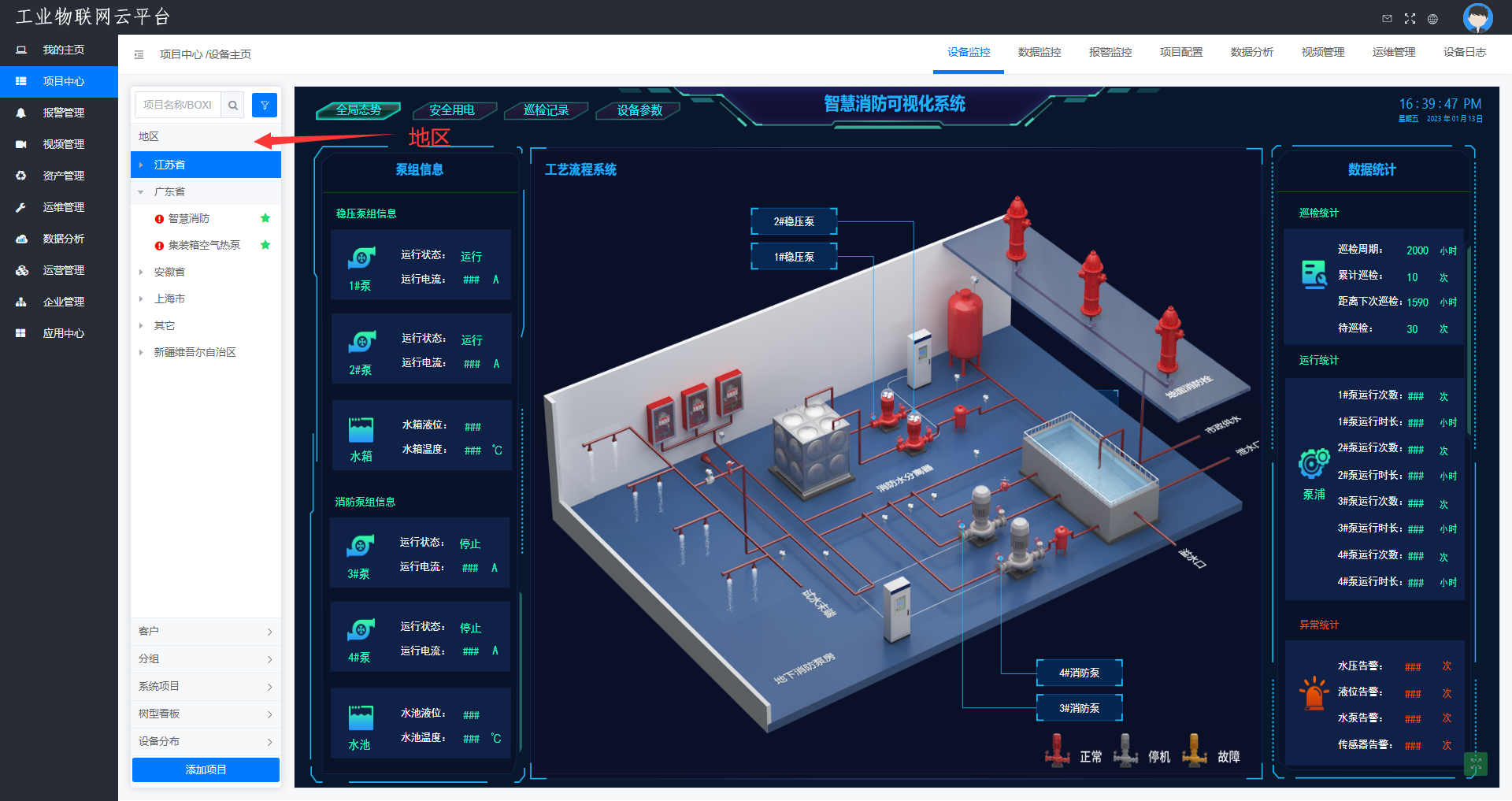
- 客户:系统直接按照客户名称来分配项目方便查看以及管理项目。
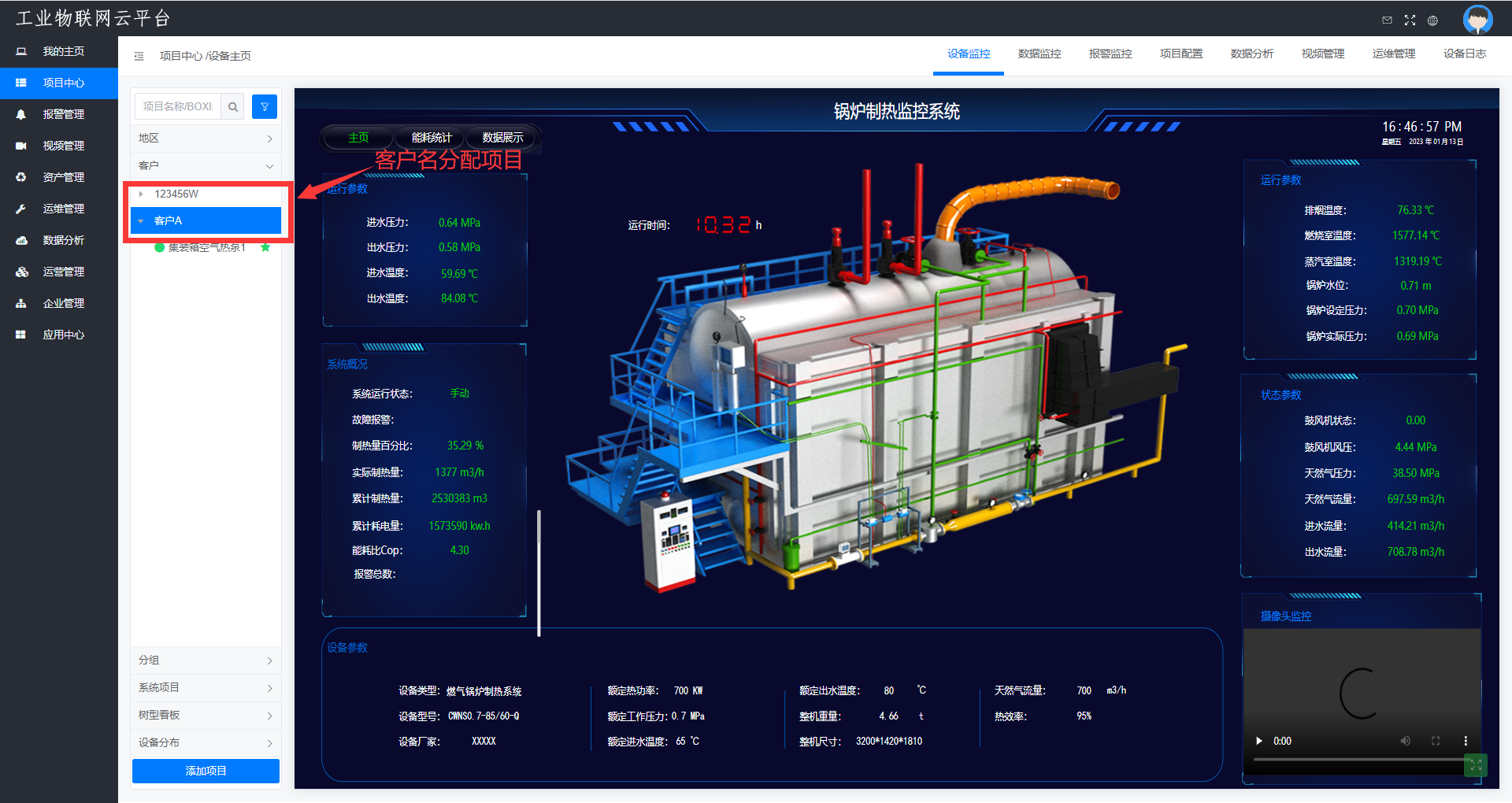
- 分组:自己可以自定义分组的名字来管理分配项目。
【应用中心】—>【基础数据】—>【项目面板】
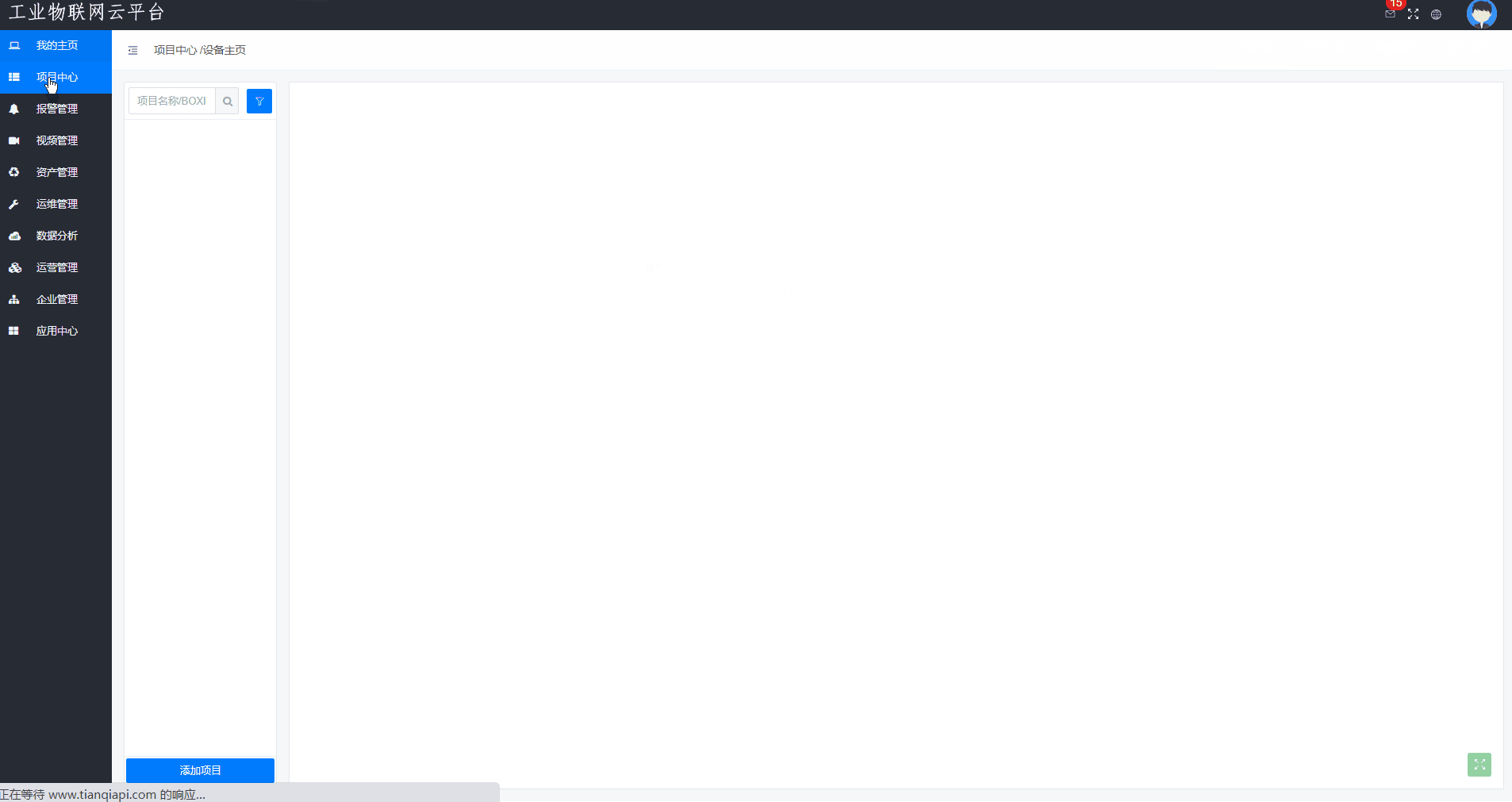
# 系统项目
【应用中心】—>【基础数据】—>【项目面板】
每个账号下面自带的系统项目,一般都是默认显示,可以自行关闭与设置手机、电脑端显示。
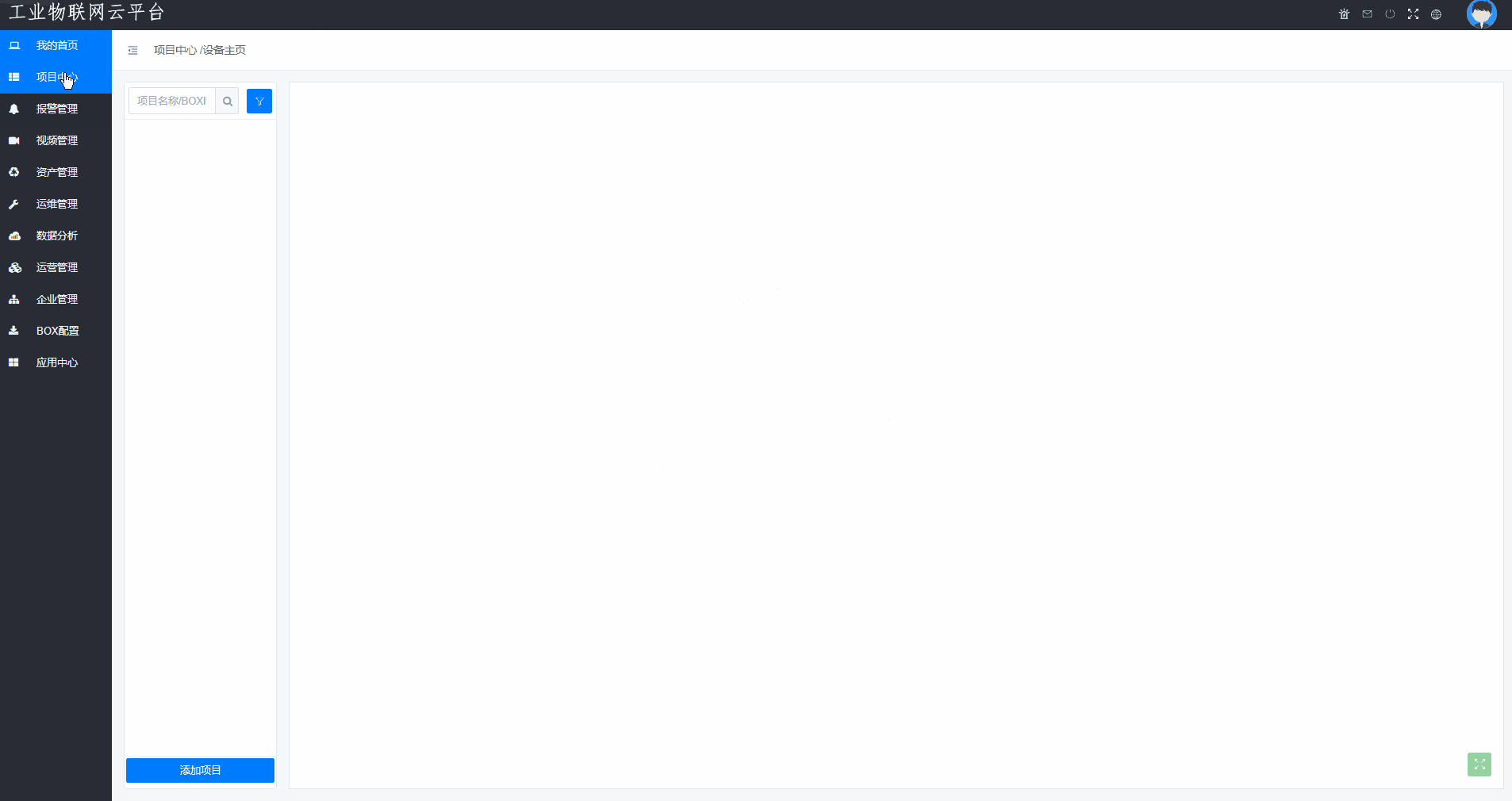
# 自定义项目面板
【应用中心】—>【基础数据】—>【项目面板】
可以自定义项目面板页面,项目面板名称可以自定义,其中有3种结构类型供参考使用。
树型看板:可以根据位置、时间、设备型号等来筛选。
过滤看板:可以根据过滤的条件筛选,条件可以根据地区、客户、时间、设备型号等来筛选。
分组看板:每个分组的名称可以自己去自定义。
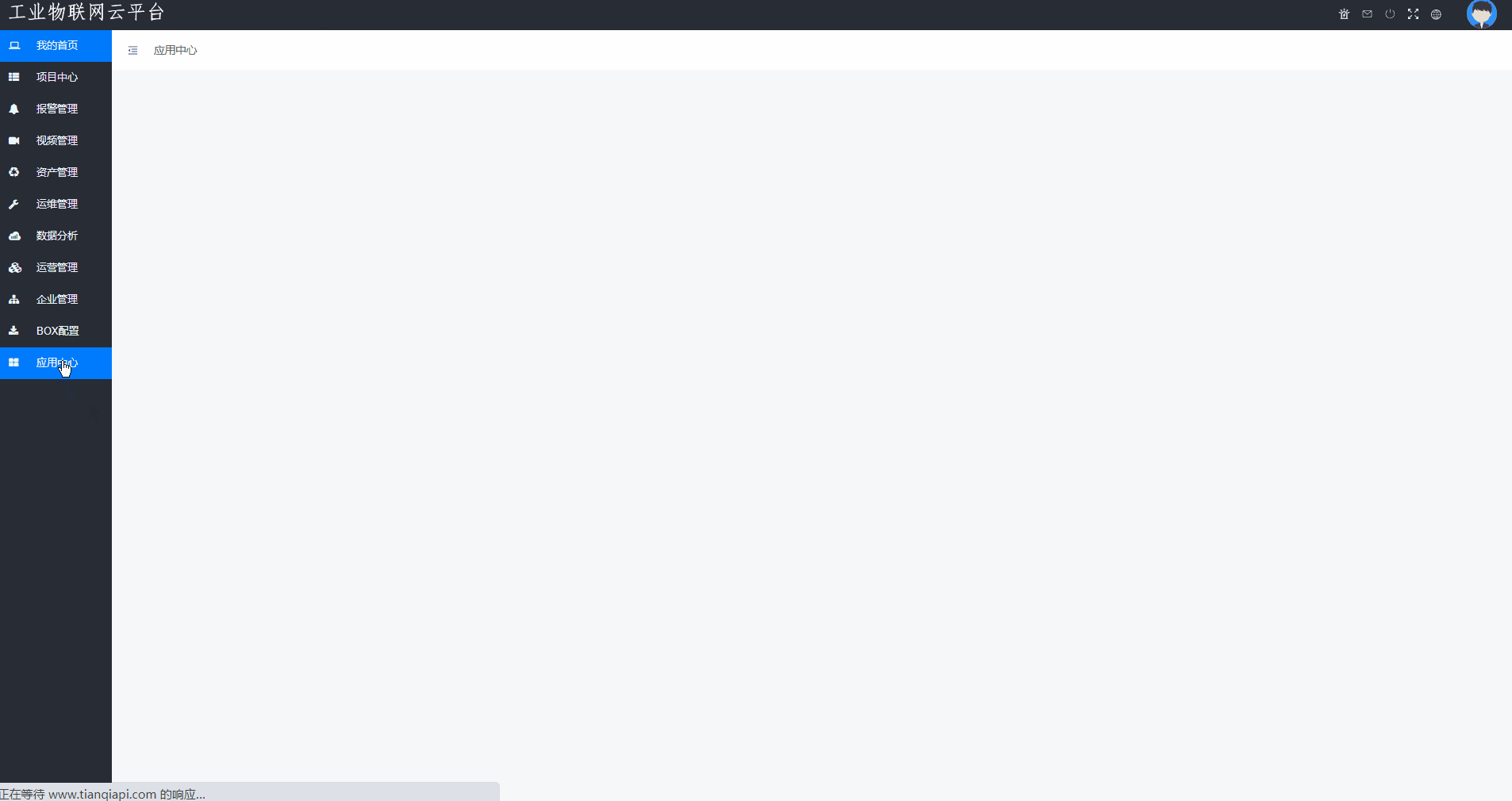
# 设备监控
显示项目组态画面,并且显示的内容可在云组态里面进行DIY出自己的组态画面。详细操作见《云组态》

# 数据监控
# 实时数据
1、查看该项目配置的变量详情,变量值,也可以修改变量值。
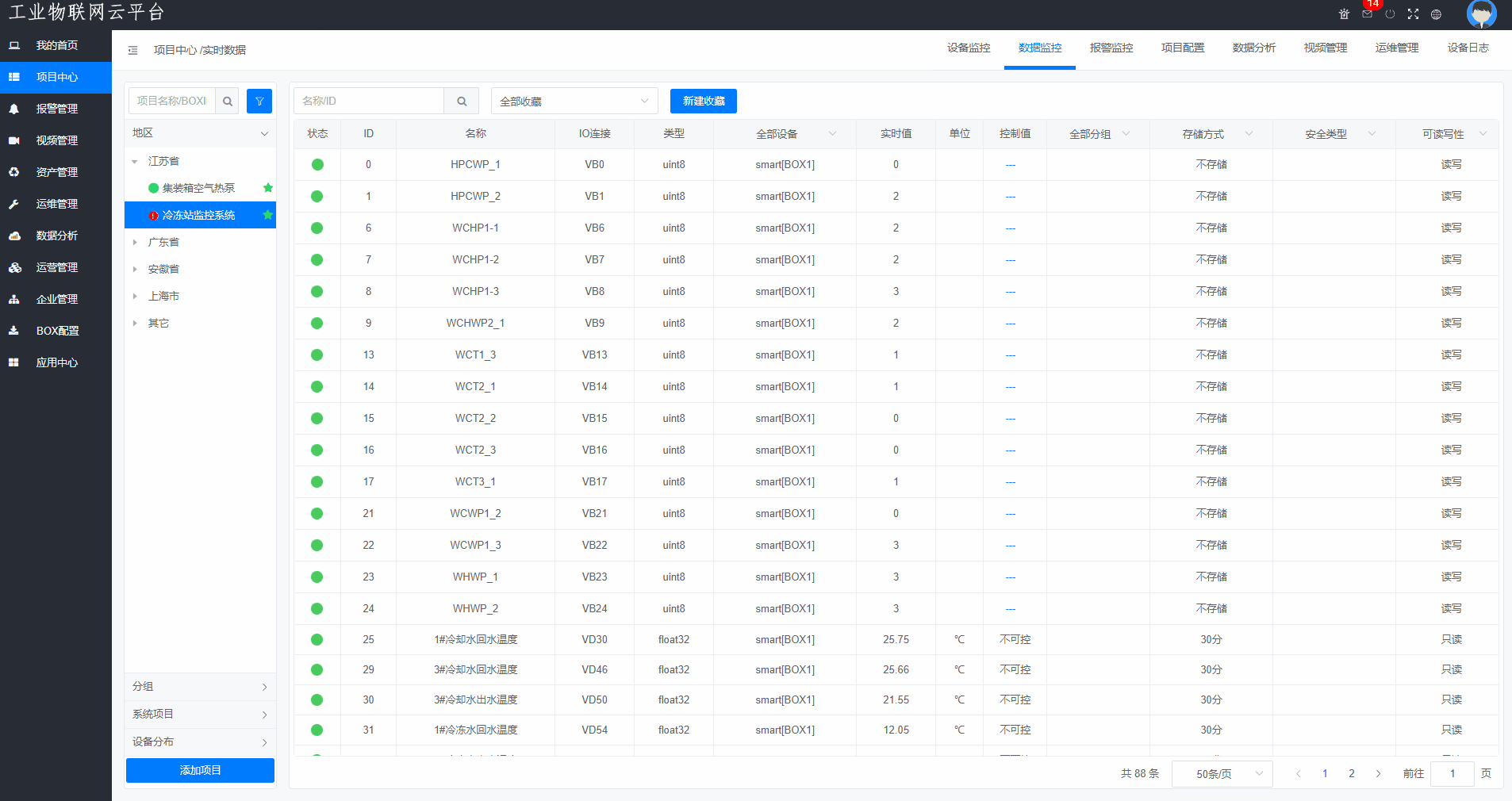
2、收藏组添加、修改、删除
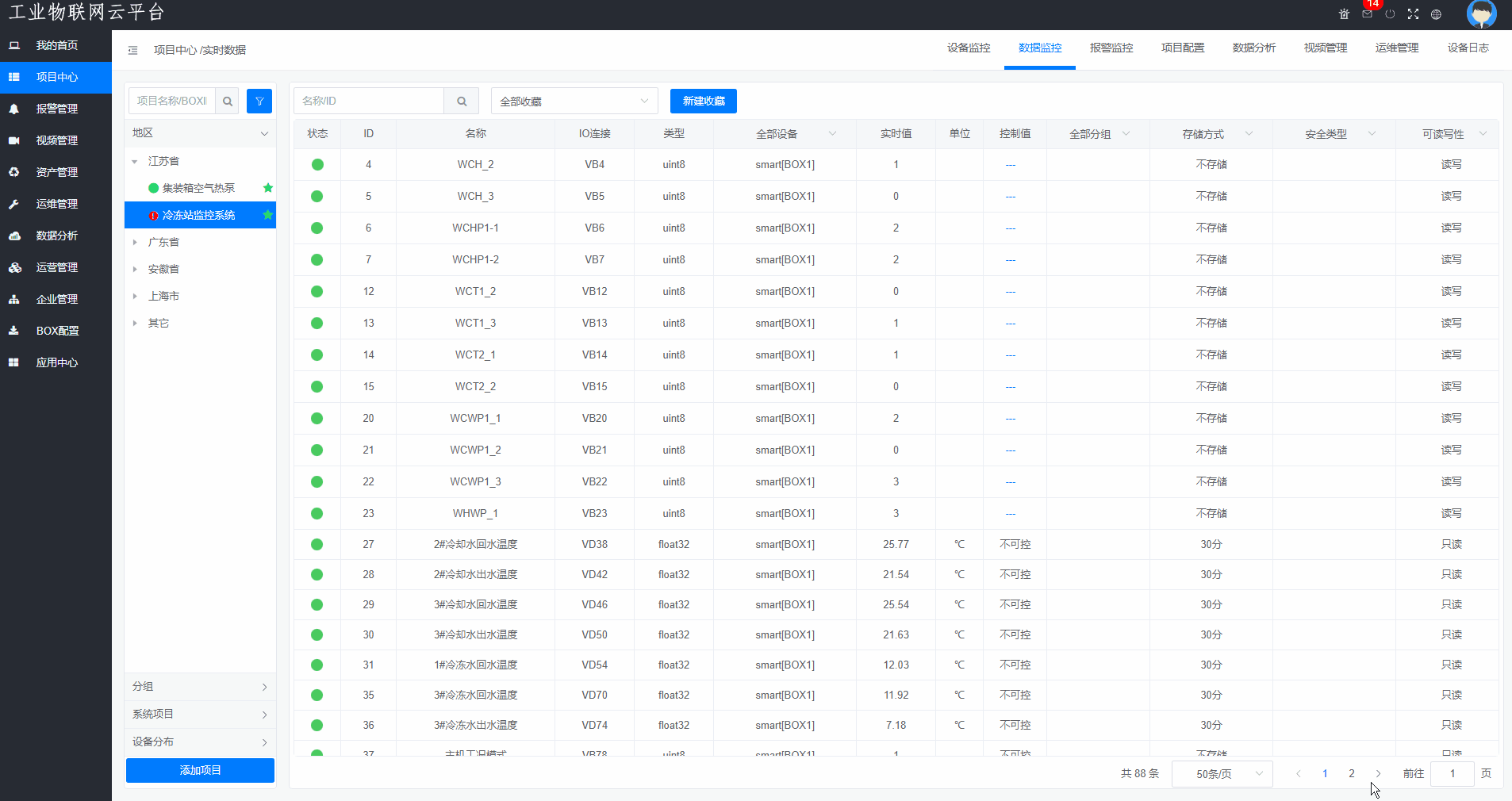
# 实时曲线
查把收藏好的变量组,直接调用过来查看实时数据,收藏变量方式见2.3.1 所示。
查看操作如下:

# 历史曲线
可以查看变量的历史数据值,其中有2种查看方式(收藏分组、条件存储)。
1、收藏分组
(1)曲线需要先做存储设置(周期/变化存储),收藏变量方式见2.3.1。
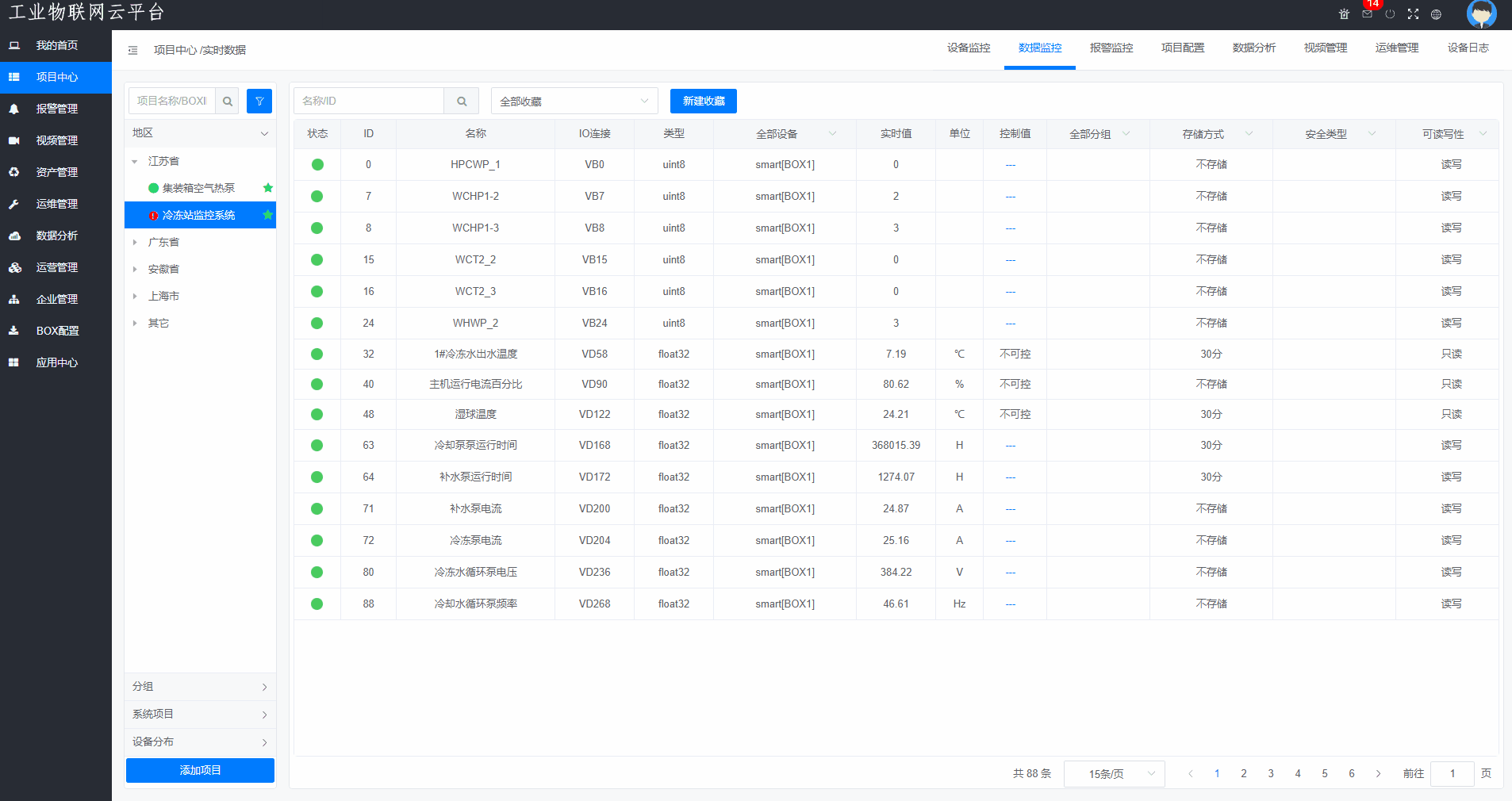
(2)数据导出(图片)
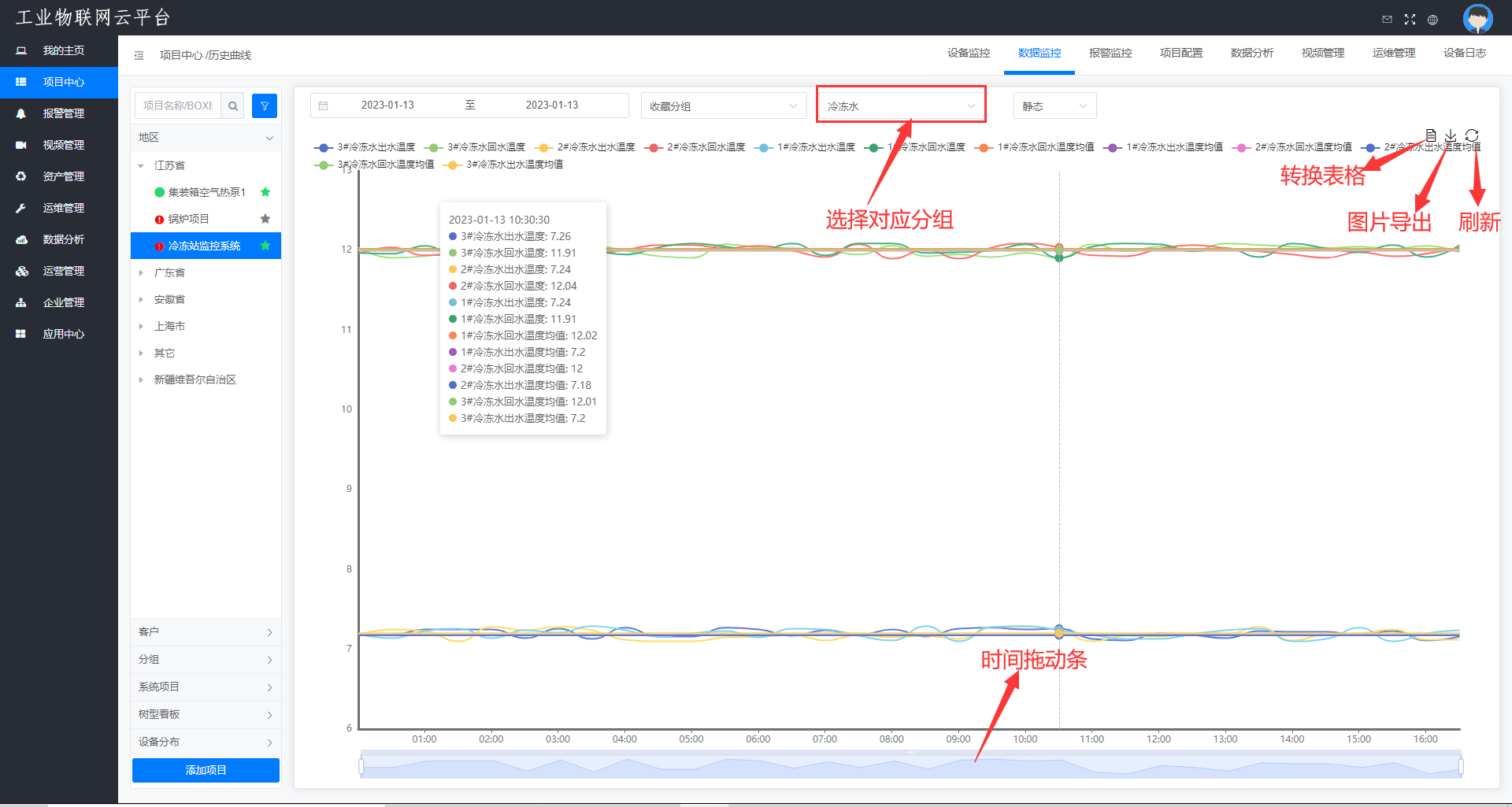
(3)数据导出(Excel表格)
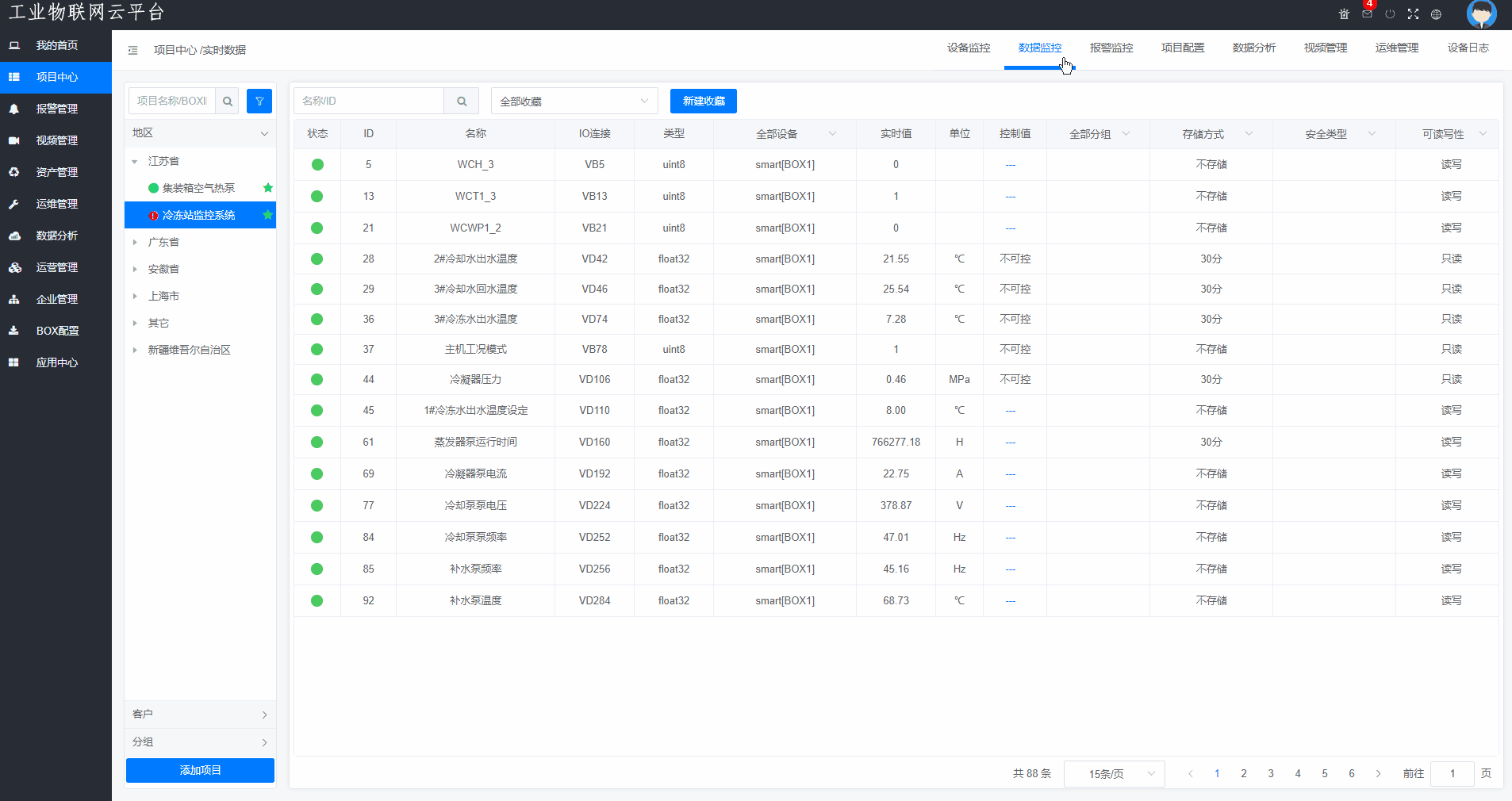
2、条件存储
条件存储设置方法见:数据存储设置(条件)
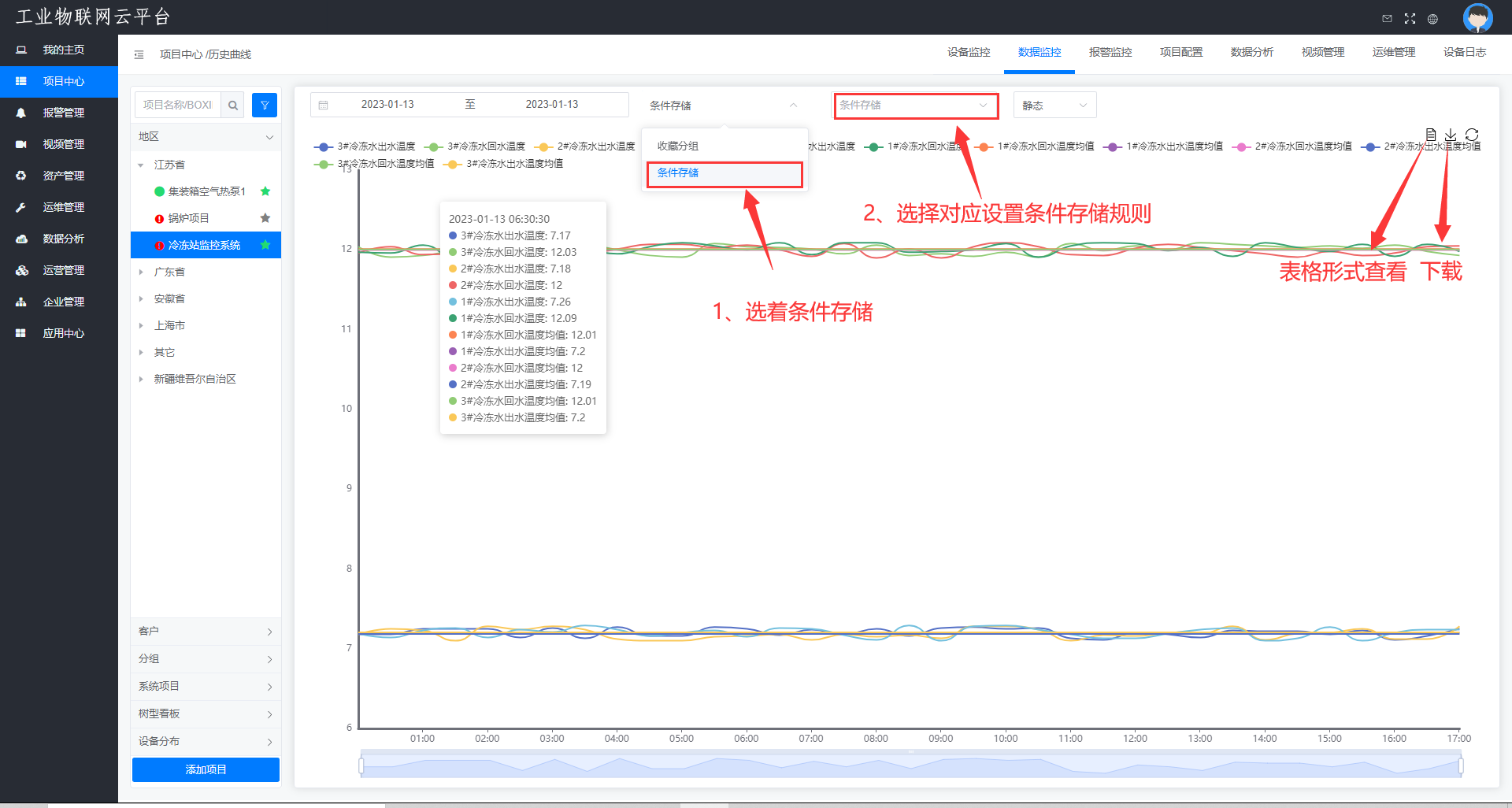
# 报警监控
# 活跃报警
显示此项目下未确认的报警,并且支持查询与导出。
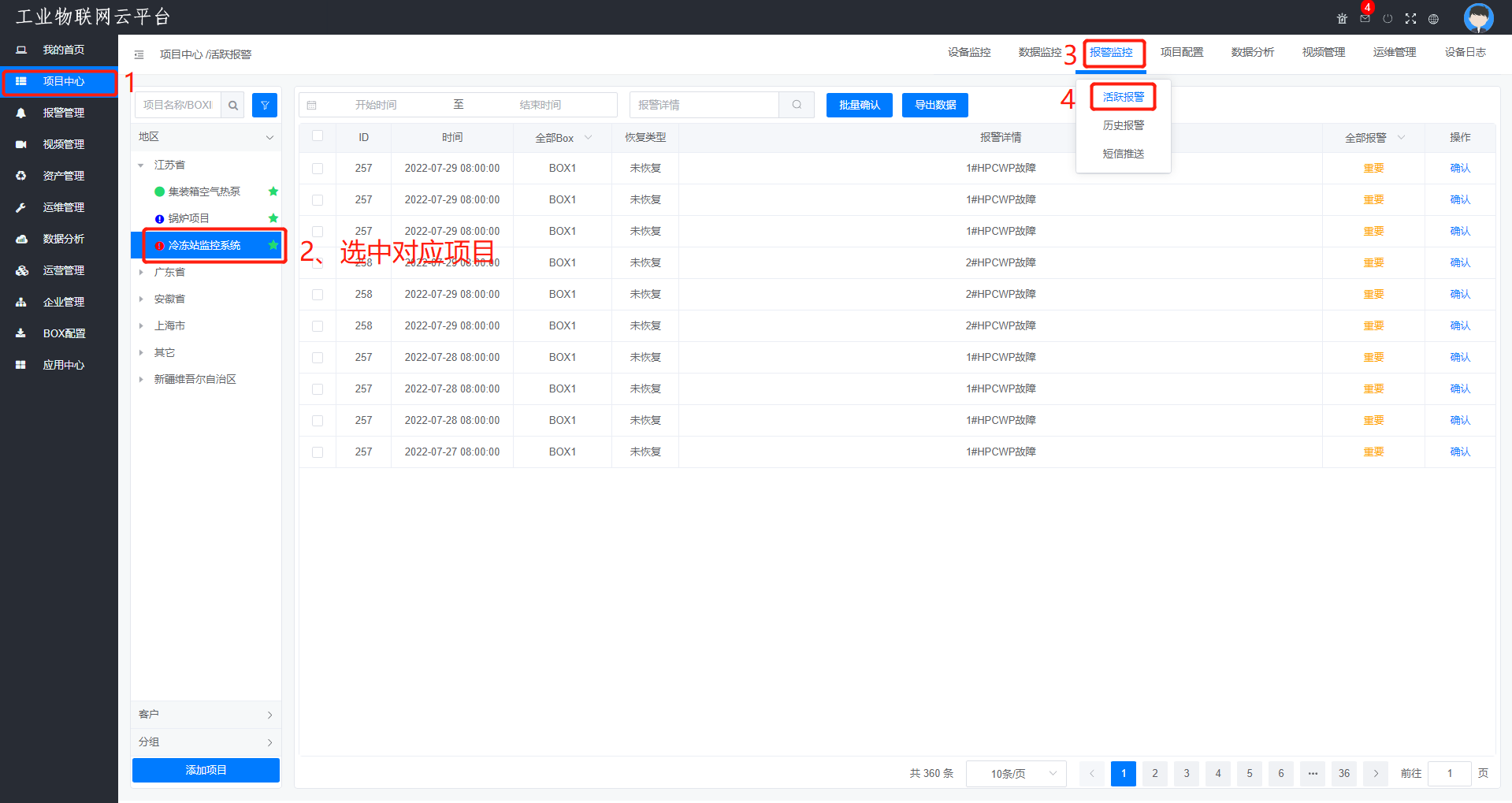
# 历史报警
显示此项目已经确认的报警,以及查看历史的报警详情,并支持删除和导出数据。
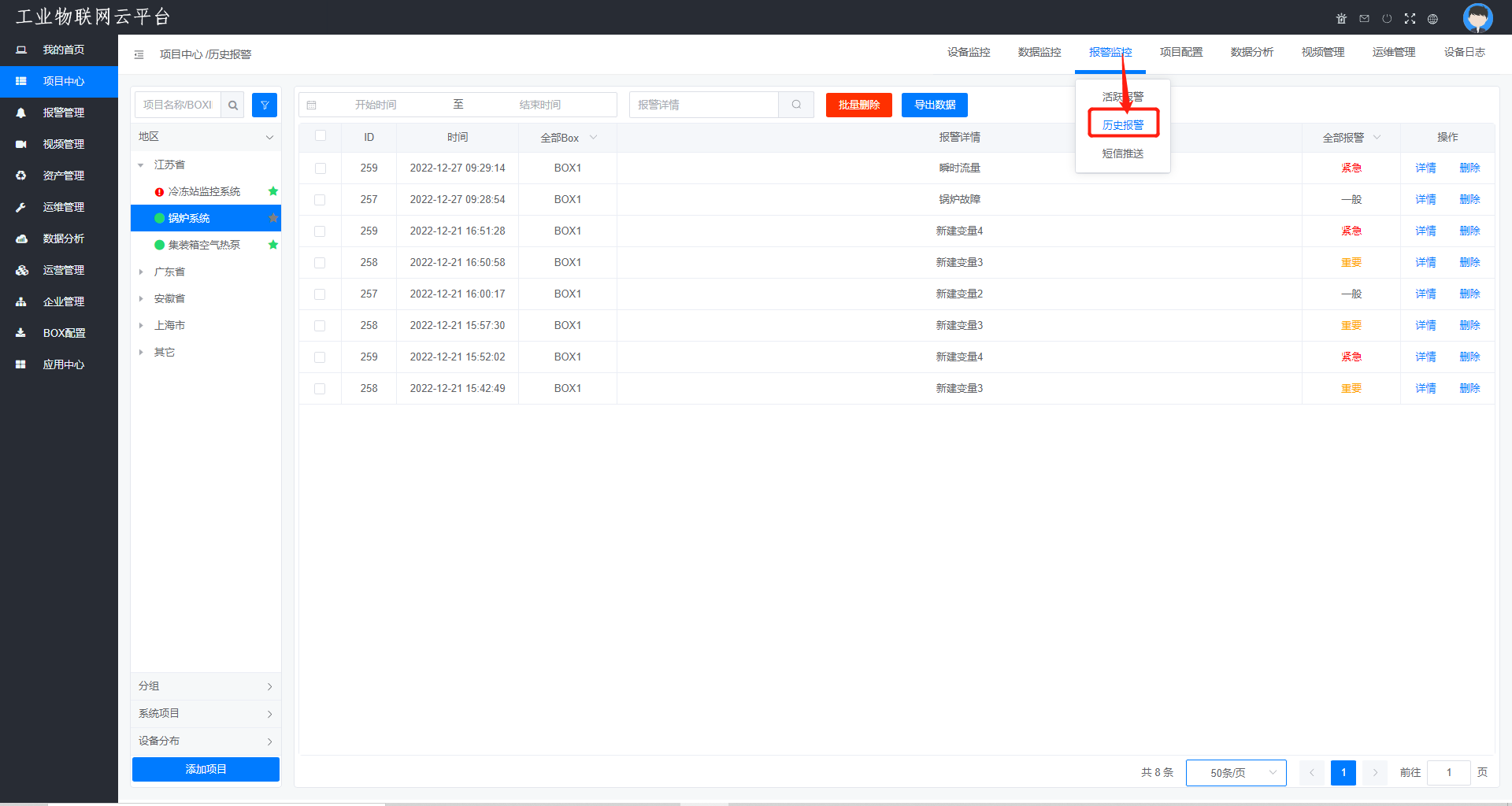
# 短信推送
适用于一个项目多人可以接收到报警的场景,其中可以按报警分组进行推送。一个项目根据分组可以给多个不同的人推送报警短信。
注意:需要先设置开启分组设置,这个地方设置才有效。
配置软件设置,如下:
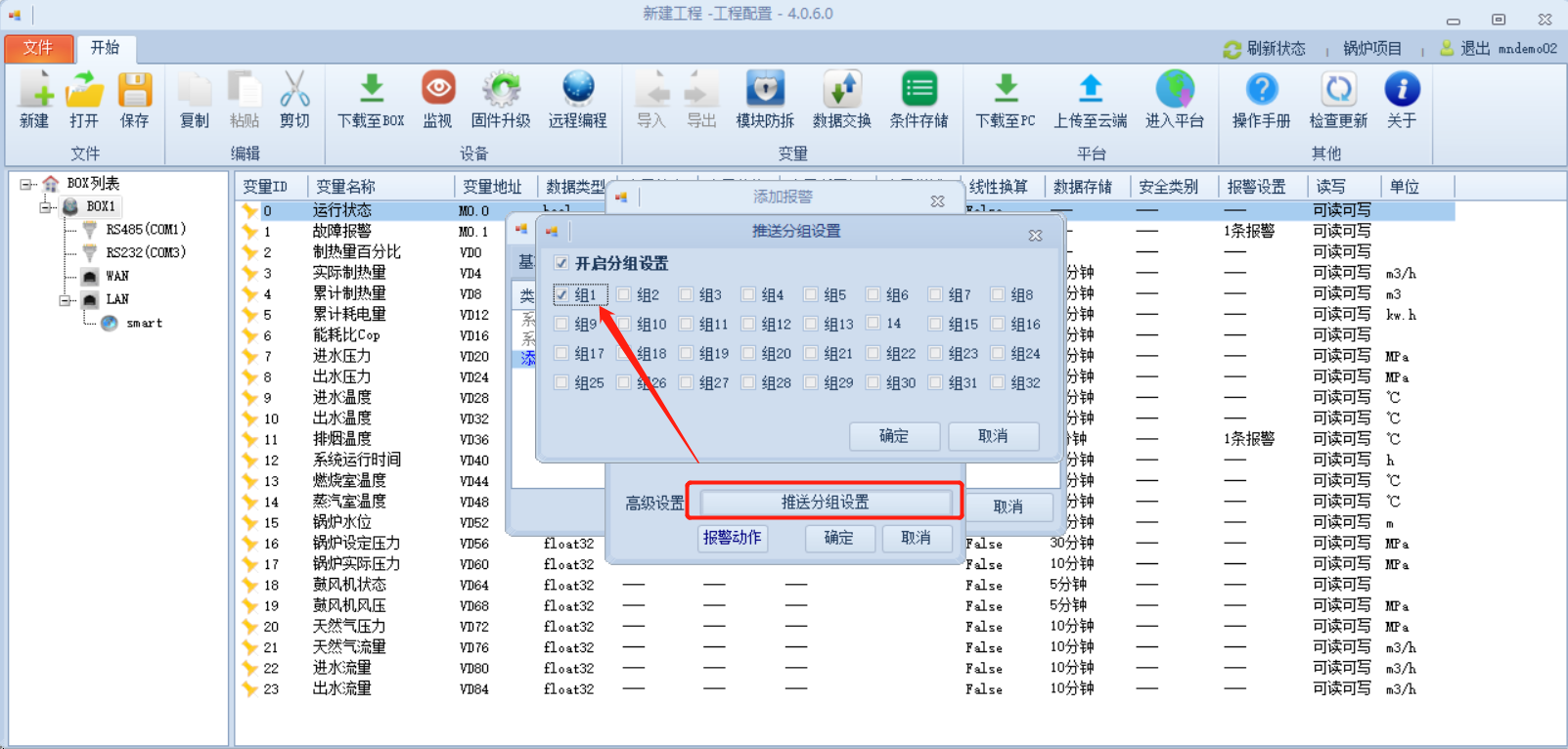
平台可按手机号推送报警信息,添加方法如下:
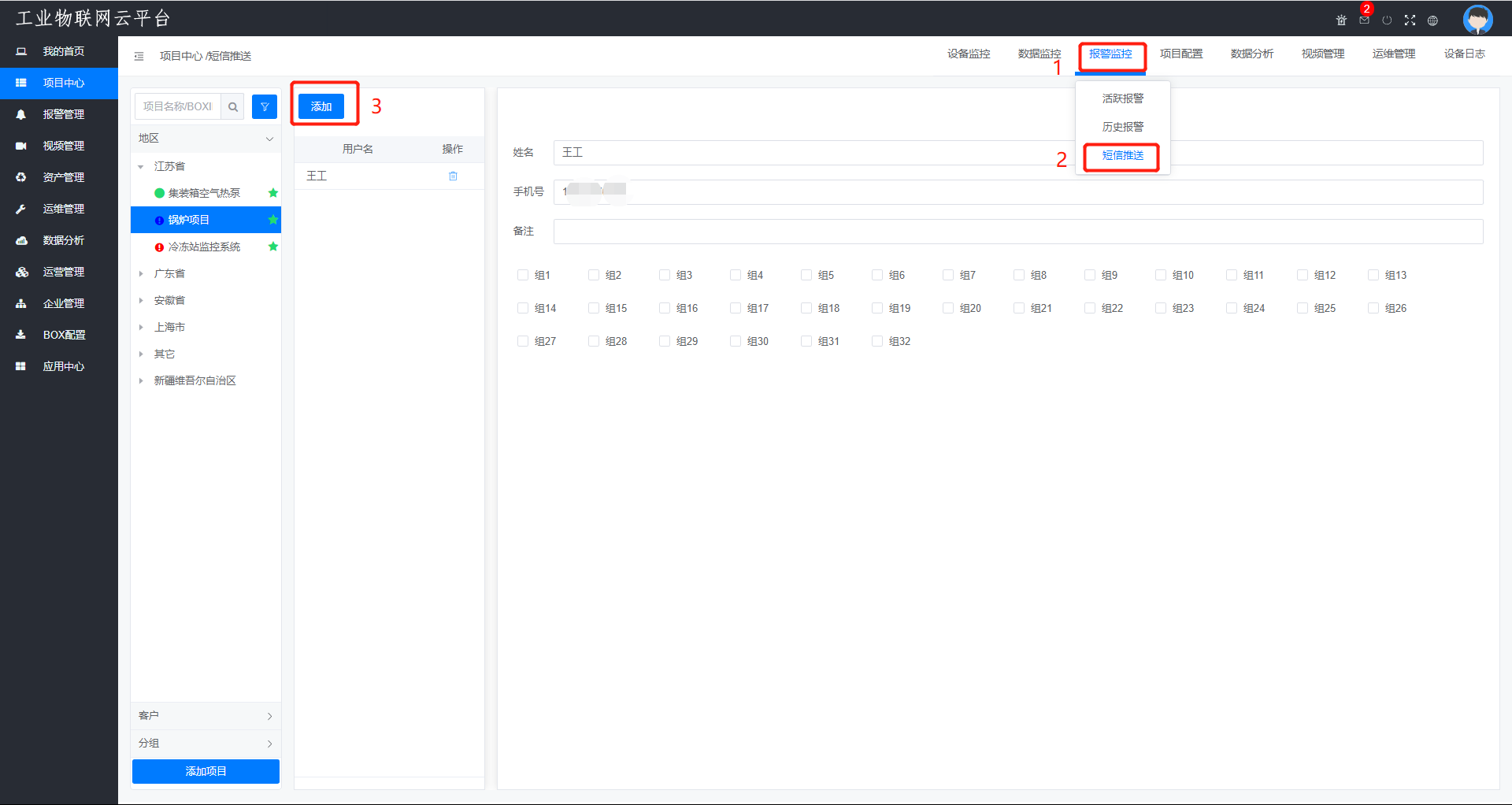
# 项目配置
# BOX管理
【项目中心】—>【项目配置】—>【BOX管理】
主要是用于上传数据之后数据同步和查看BOX流量剩余以及充值的地方。
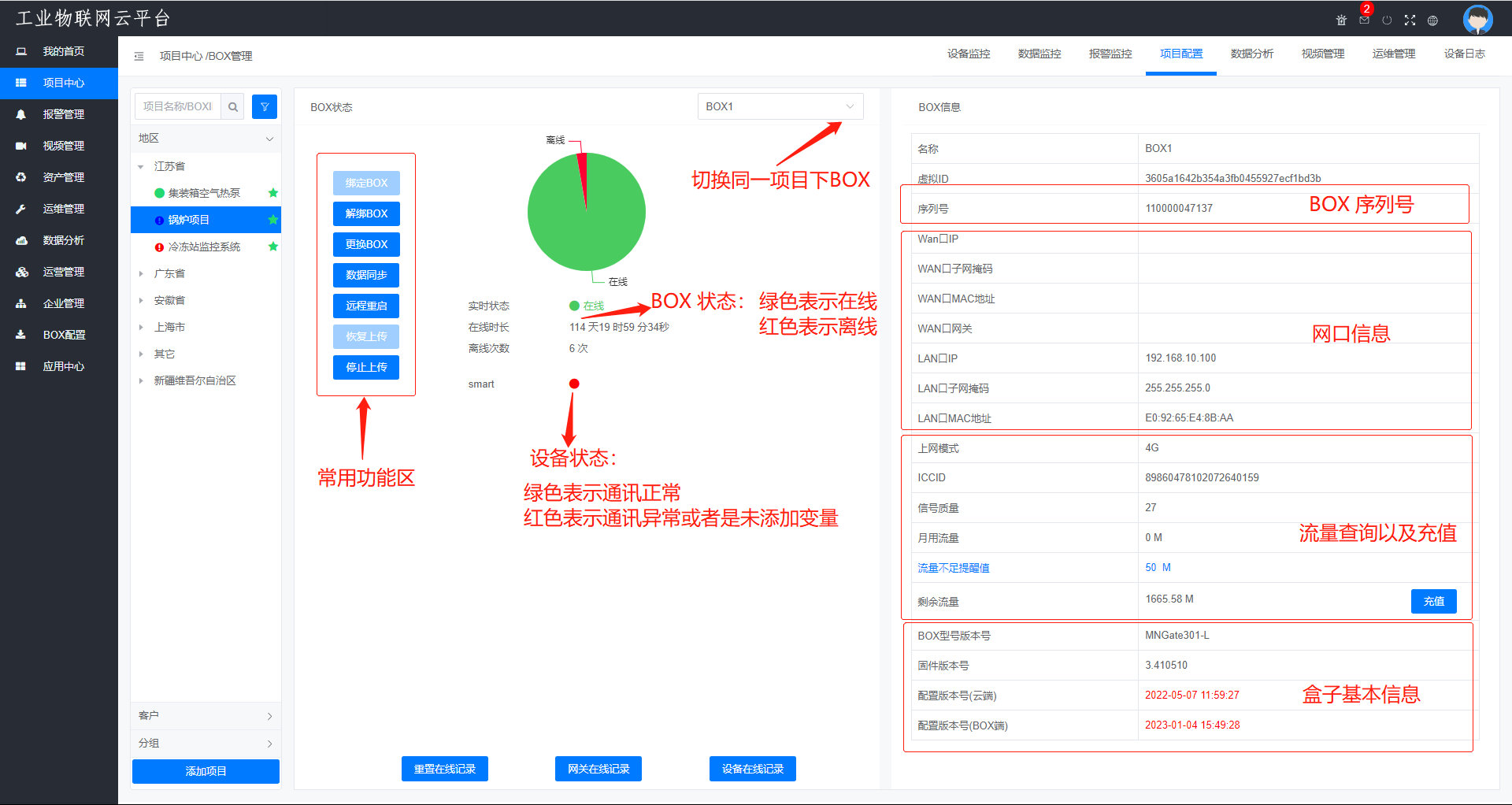
# 项目信息
【项目中心】—>【项目配置】—>【项目信息】
可以查看项目的一些基本信息和修改以及删除项目,同时可以自定义项目的属性扩展。
- 查看及修改项目信息
项目名称、权限组、项目状态、创建时间、排序、项目位置和备注。
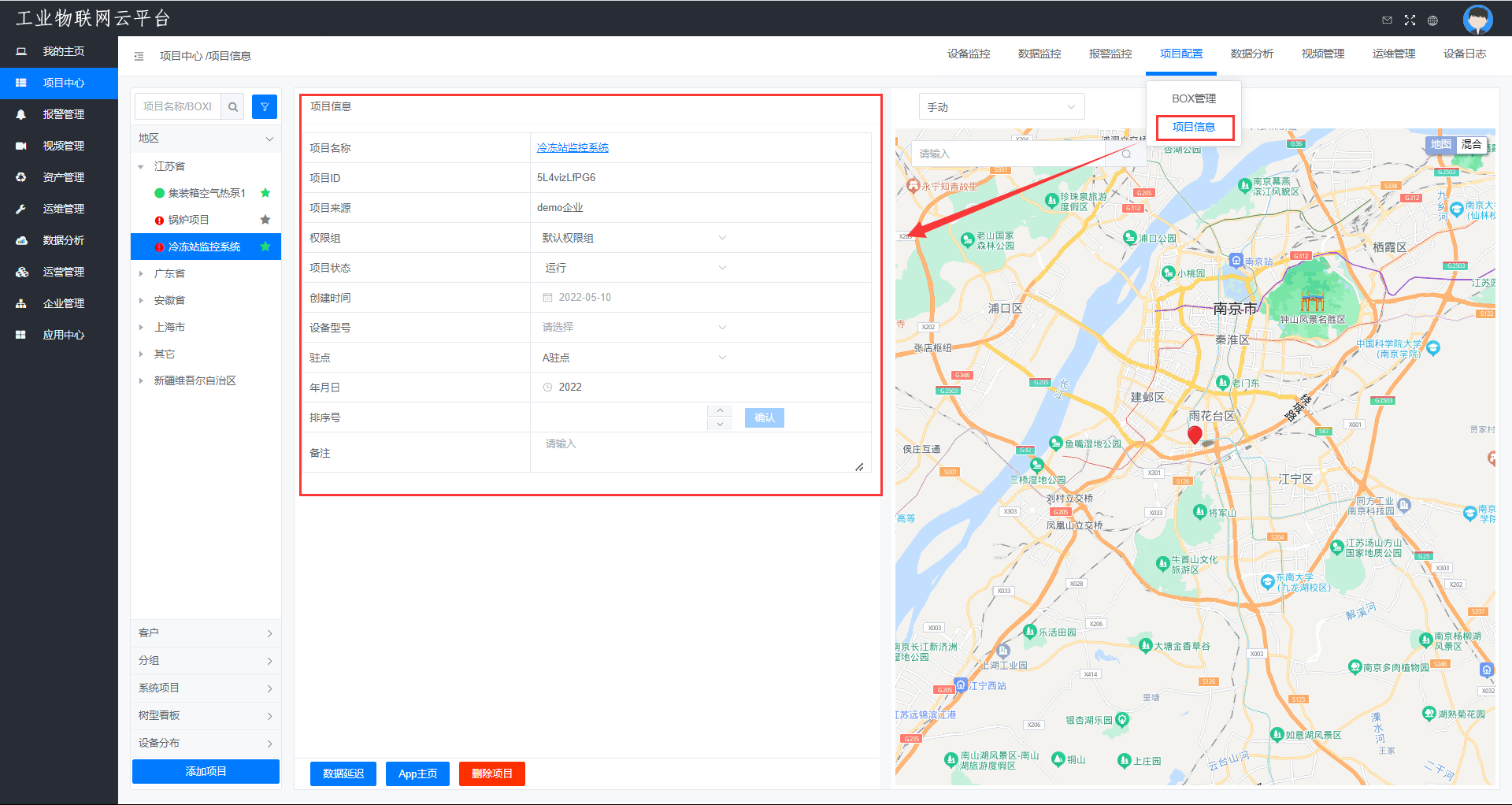
- 自定义项目属性的面板
【应用中心】—>【基础数据】
可以自己去添加定义设计项目的一些属性扩展,如:出厂日期、投产日期、质保日期、设备的型号等等。
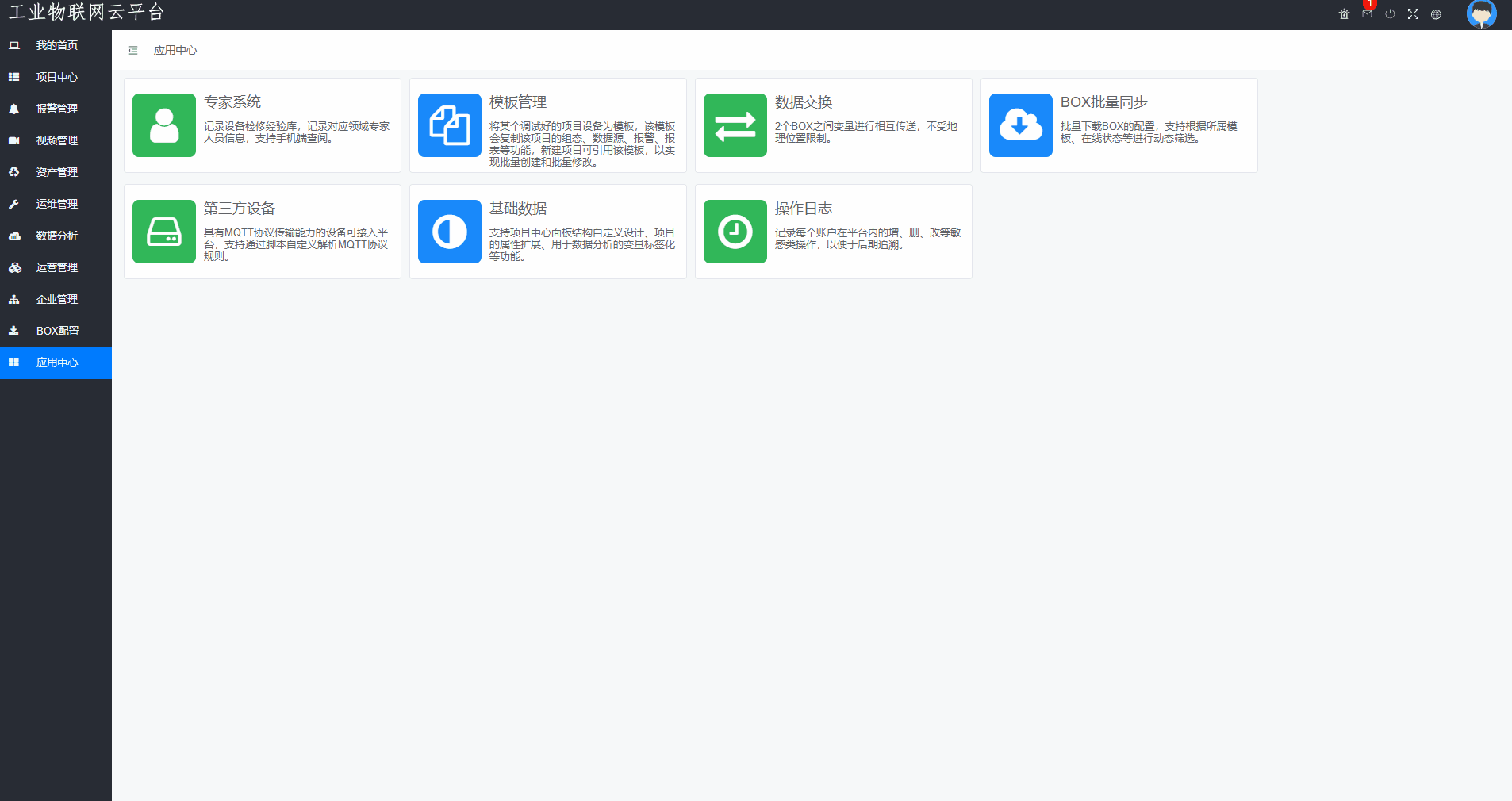
- 手动定位
在地图上点击位置或者是直接搜索地址。
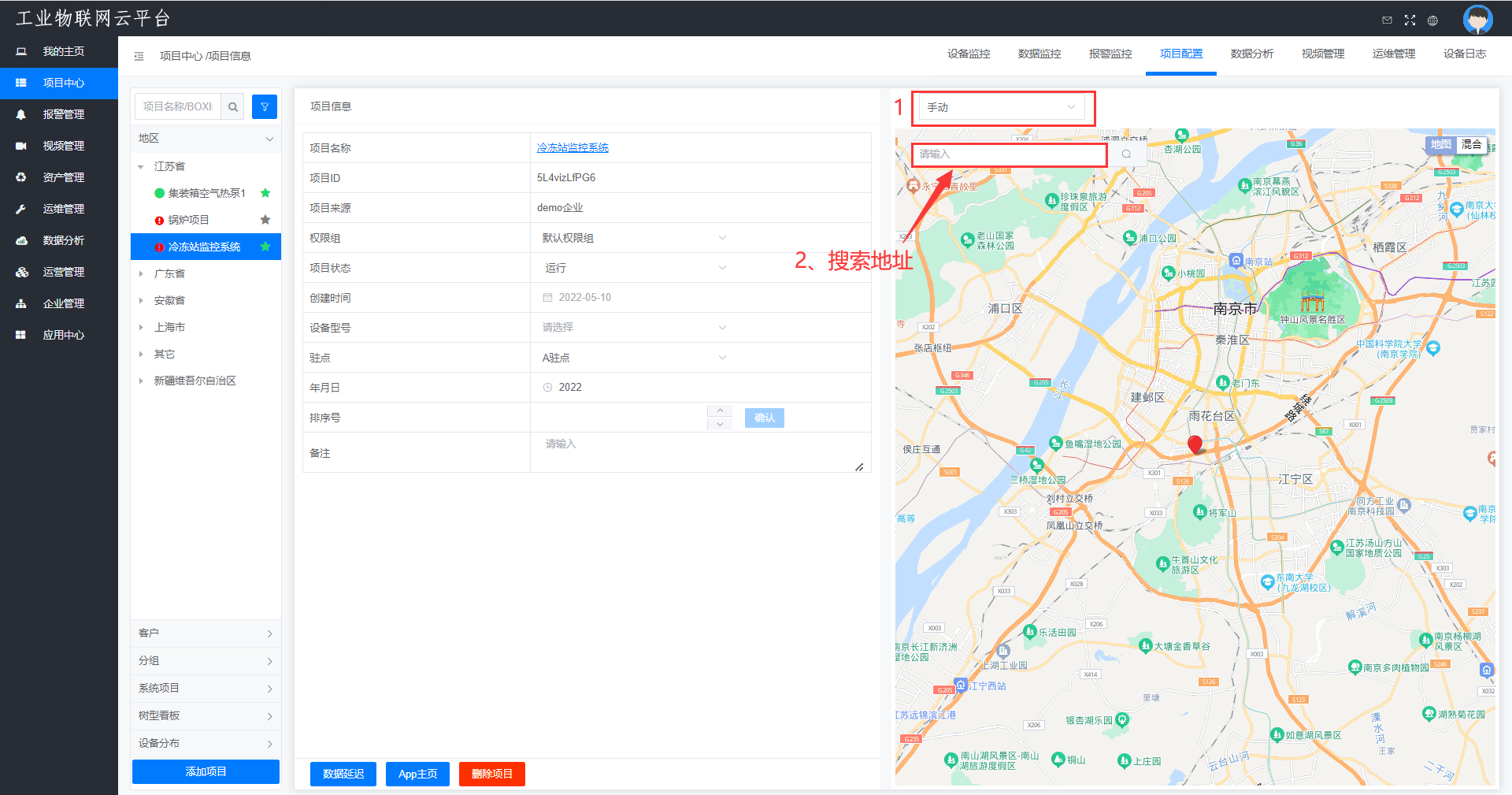
- 基站定位
系统固件大于3.395的盒子,通过物联网卡上网的网关支持基站定位。
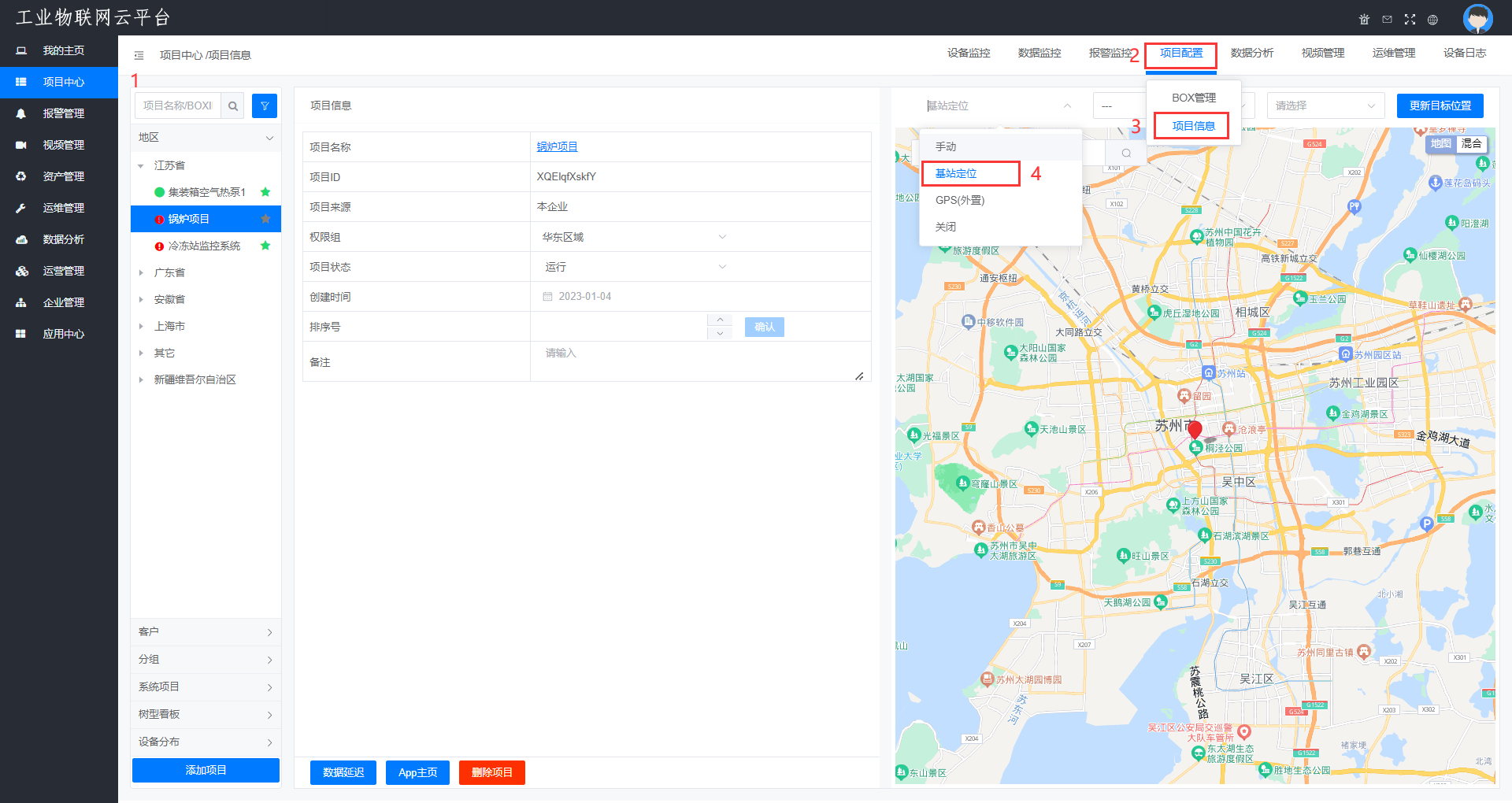
- GPS(外置)定位
(1)GPS设备(支持Modbus协议)连接到BOX的LAN(WAN)口,需要在配置工具里面添加设备和经纬度变量,并设置LAN(WAN)口IP和设备IP在同一网段,下载到BOX并上传至云端。
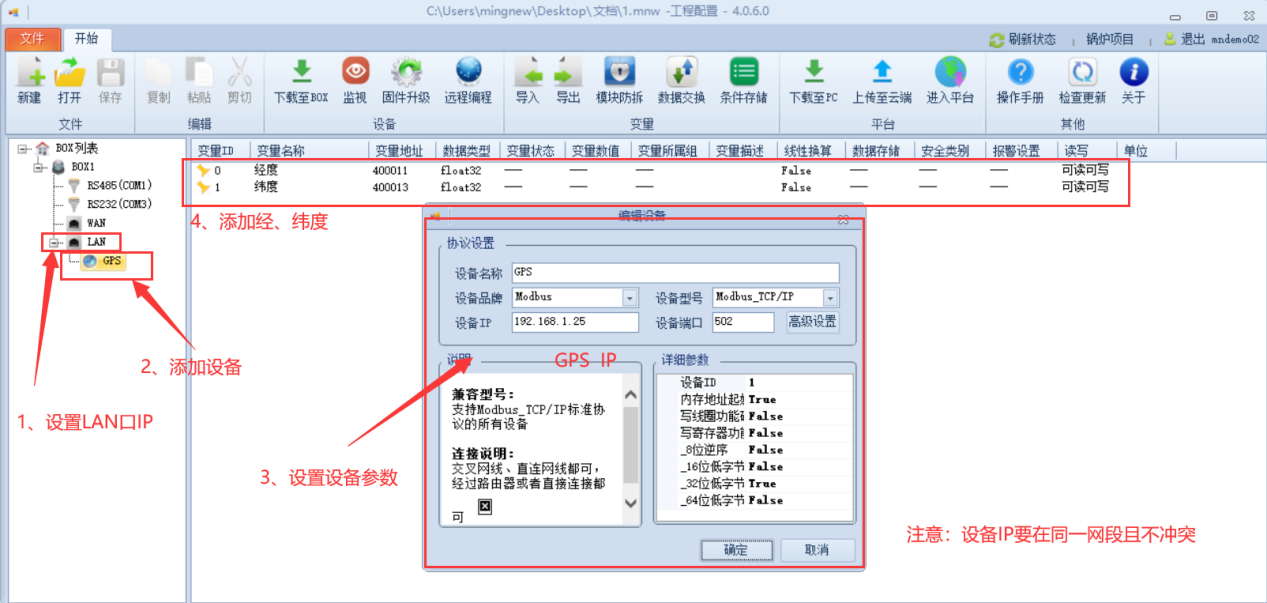
(2) 先择对应的项目—>【项目配置】—>【项目信息】,设置项目位置为“GPS(外置)”
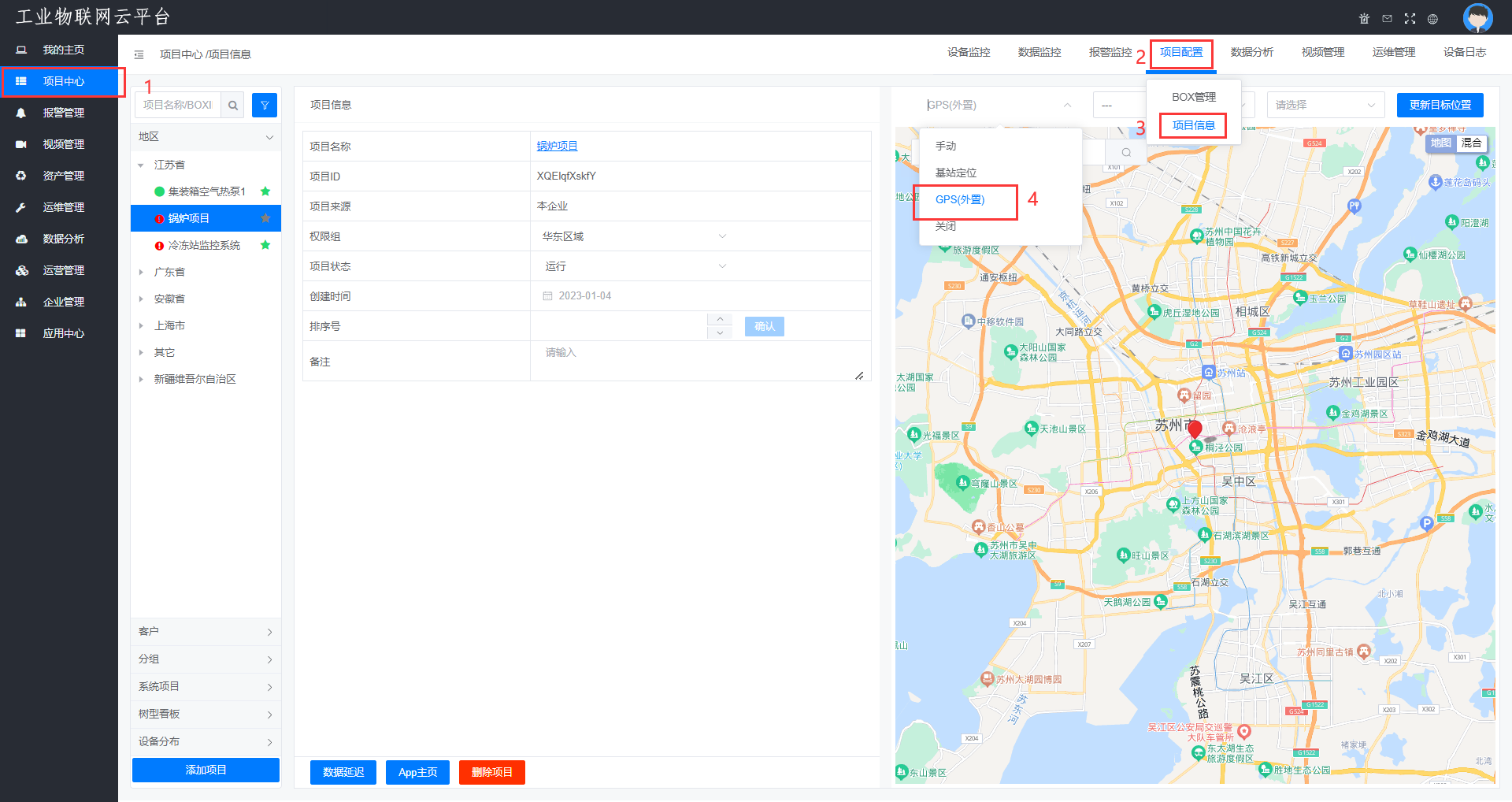
(3)进入【BOX管理】设置经纬度变量
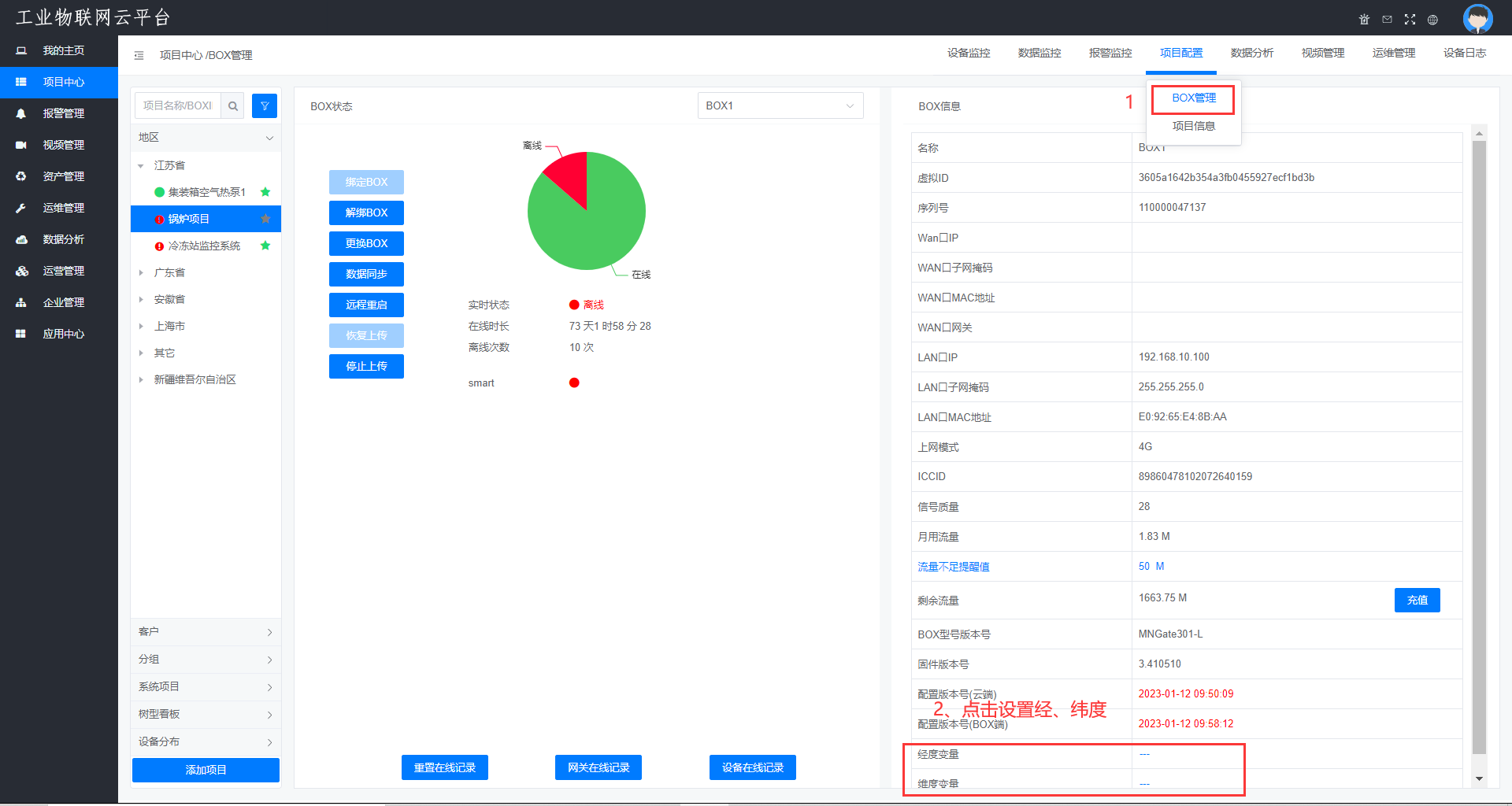
- 删除项目
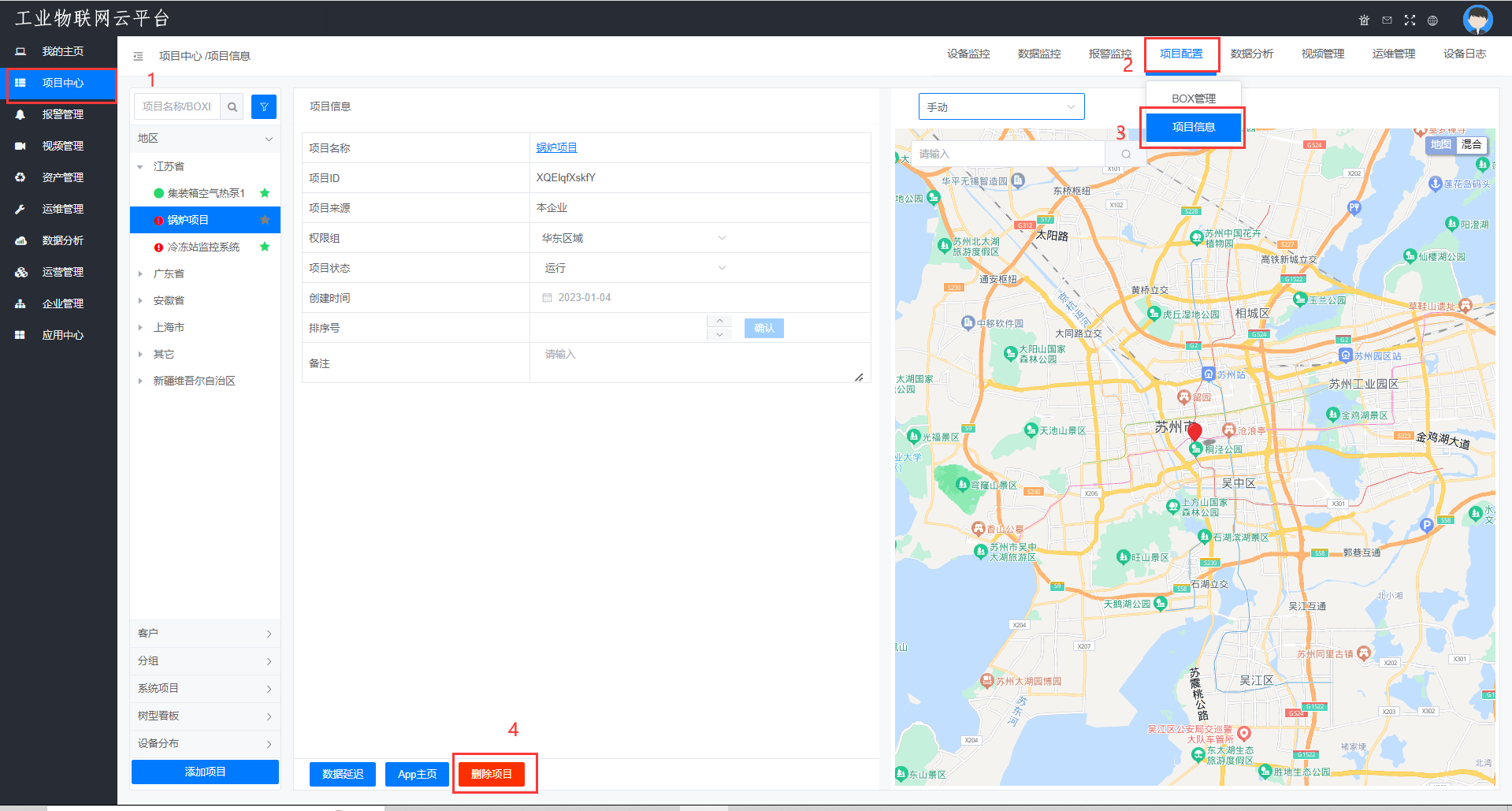
- APP主页显示设置
【项目中心】—>【项目配置】—>【项目信息】—>【APP主页】
手机端APP登录查看项目时显示的主页画面。
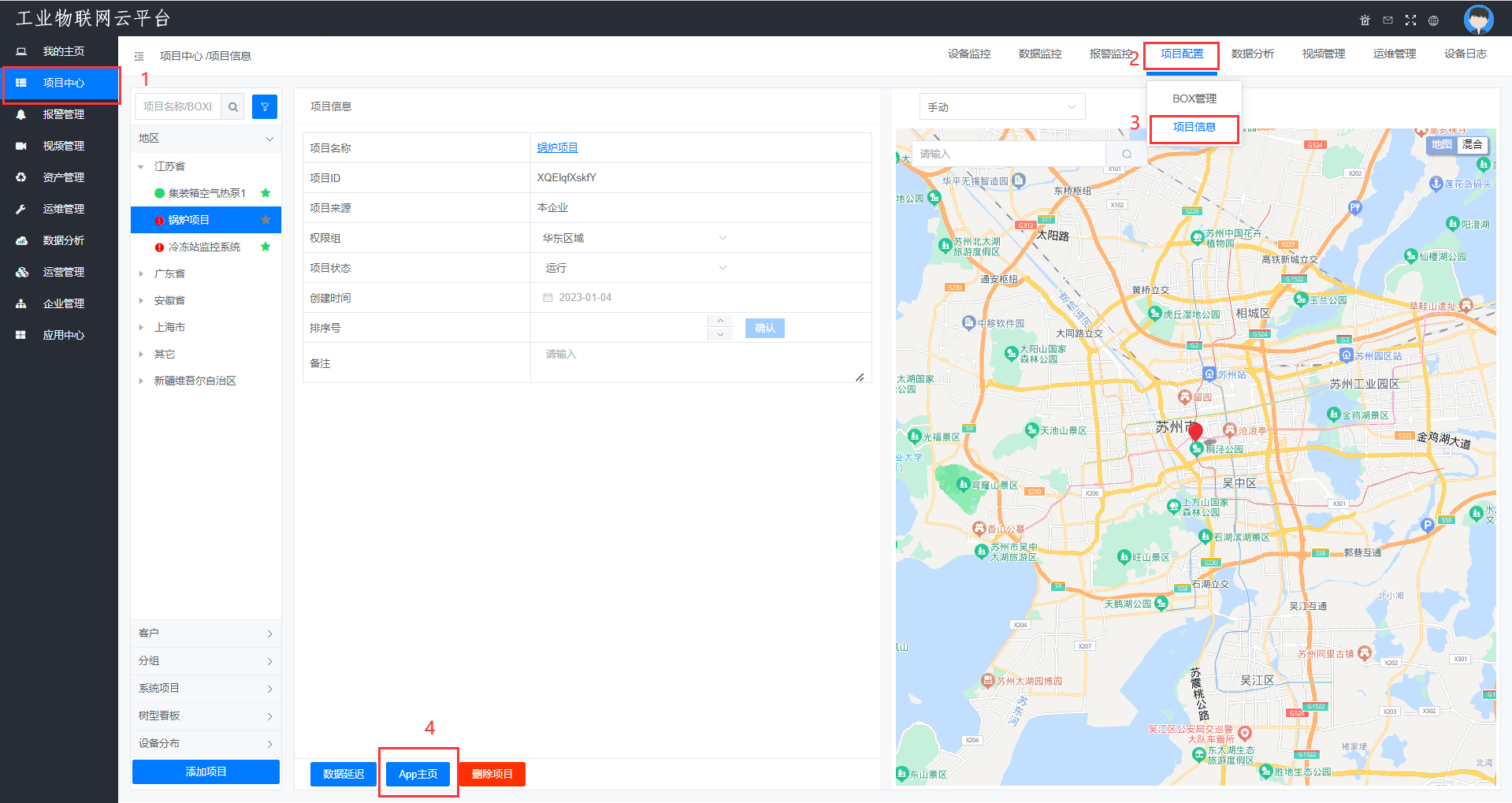
# 数据分析
- name: 视频播放:项目报表简单应用
avatar: /img/logo/video.png
link: http://iotcloud.work/download/videos/BiDesigner/1.项目报表简单应用.mp4
textColor: '#11a8cd'
2
3
4
基本操作流程
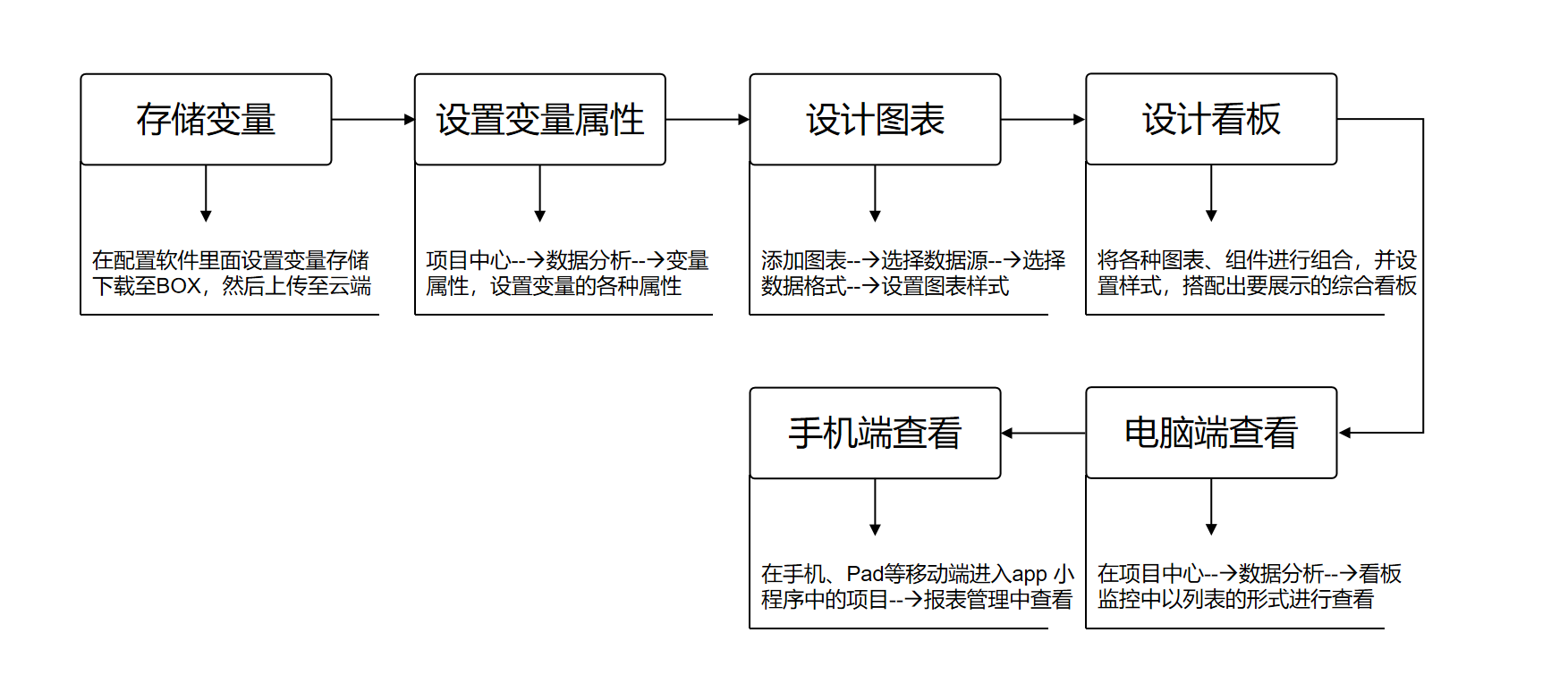
# 变量存储
前提:BOX在线
打开配置软件,选择变量—>设置存储—>上传云端,进入云平台项目中心—>项目配置—>BOX管理界面点击数据同步
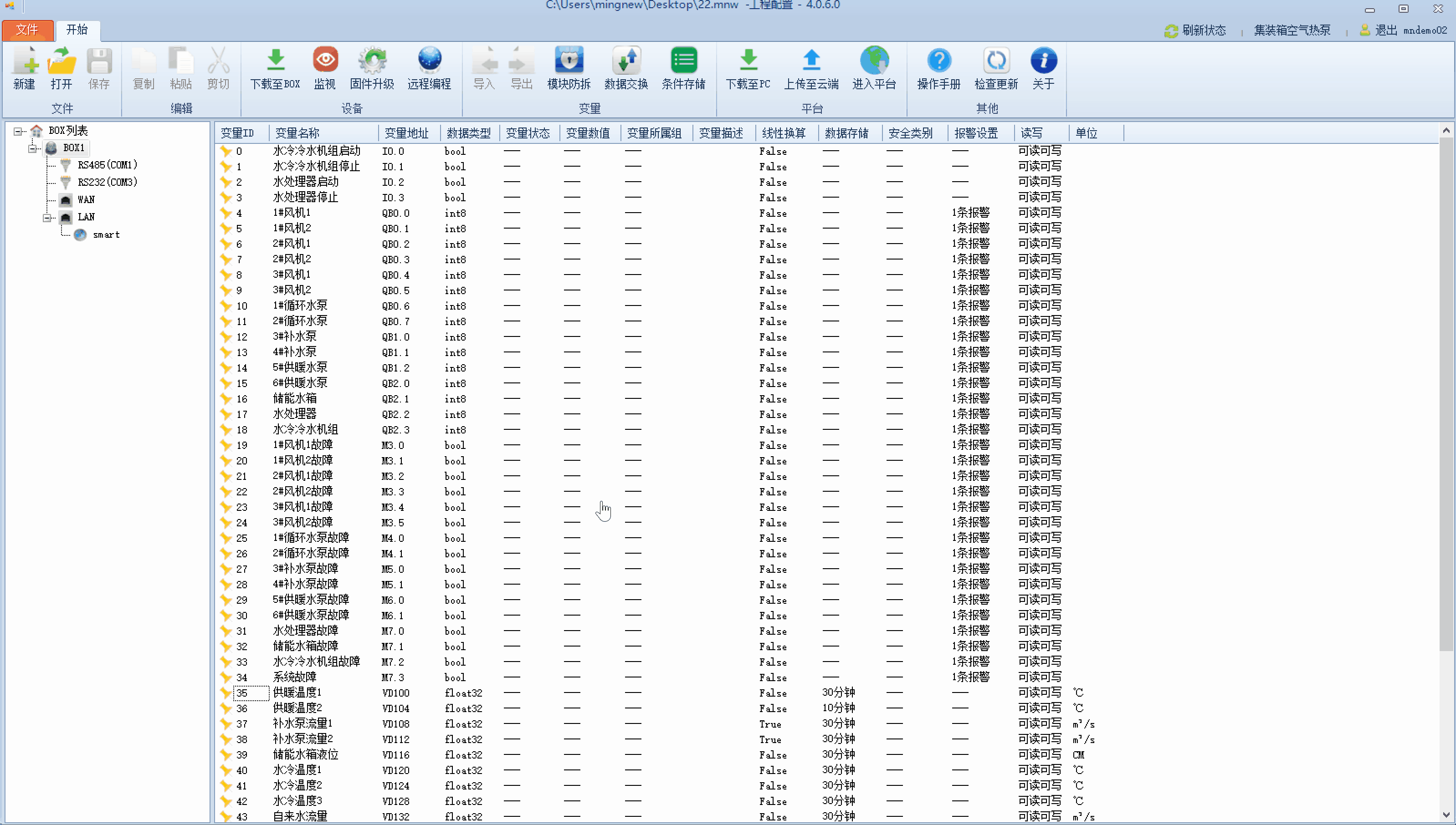
# 设置变量属性
登录云平台—>项目中心—>数据分析—>变量属性
注意:只有在配置软件设置了数据存储的变量才会显示。
一个变量可以勾选多中数值统计类型

A1.1变量属性名词解释:
例如:变量设置每分钟存储一条记录,那么:
| 1小时 | 1日 | 1个月 | 1年 |
|---|---|---|---|
| 60条记录 | 1440条记录 | 43200条记录 | 2592000记录 |
报表的维度:时报、日报、月报、年报4种。可以看出报表里面的最维度为每小时;
当我们要查询时报的时候:根据属性,在对应的时间颗粒度找出对应的数据;
| 属性 | 时报 | 日报 | 月报 | 年报 |
|---|---|---|---|---|
| 开始值 | 60条记录里面取最开始的数据 | 1440条记录里面取最开始的数据 | 43200条记录里面取最开始的数据 | 2592000条记录里面取最开始的数据 |
| 结束值 | 60条记录里面取最后的数据 | 1440条记录里面取最后的数据 | 43200条记录里面取最后的数据 | 2592000条记录里面取最后的数据 |
| 最大值 | 60条记录里面取最大的数据 | 1440条记录里面取最大的数据 | 43200条记录里面取最大的数据 | 2592000条记录里面取最大的数据 |
| 最小值 | 60条记录里面取最小的数据 | 1440条记录里面取最小的数据 | 43200条记录里面取最小的数据 | 2592000条记录里面取最小的数据 |
| 平均值 | 60条记录相加除以60的平均值 | 1440条记录相加除以1440的平均值 | 43200条记录相加除以43200的平均值 | 2592000条记录相加除以2592000的平均值 |
| 差值 | 下一时刻的开始值减去当前时刻的开始值 | 明天的开始值减去今天的开始值 | 下个月的开始值减去这个月的开始值 | 明年的开始值减去今年的开始值 |
举例:
**开始值:**查看某台设备的起始数据
**结束值:**查看某台设备的结束数据
**最大值:**查看某台设备的电流峰值
**最小值:**查看某台设备的电流谷值
**平均值:**查看某台设备的平均温度
**差 值:**查看某台设备的能耗或者产量
# 设计图表
可以对3类数据集合进行图表设计展示:报警数据、历史数据、实时数据
项目中心—>数据分析—>报表设计—>新增图表—>选择数据集合—>拖拽维度—>拖拽变量—>选择图表样式—>点击预览—>点击保存

图表的展示样式需要满足对应的维度要求
# 设计看板
项目中心—>数据分析—>报表设计—>看板管理—>新增看板—>设置图表样式—>保存并查看
电脑端看板设计

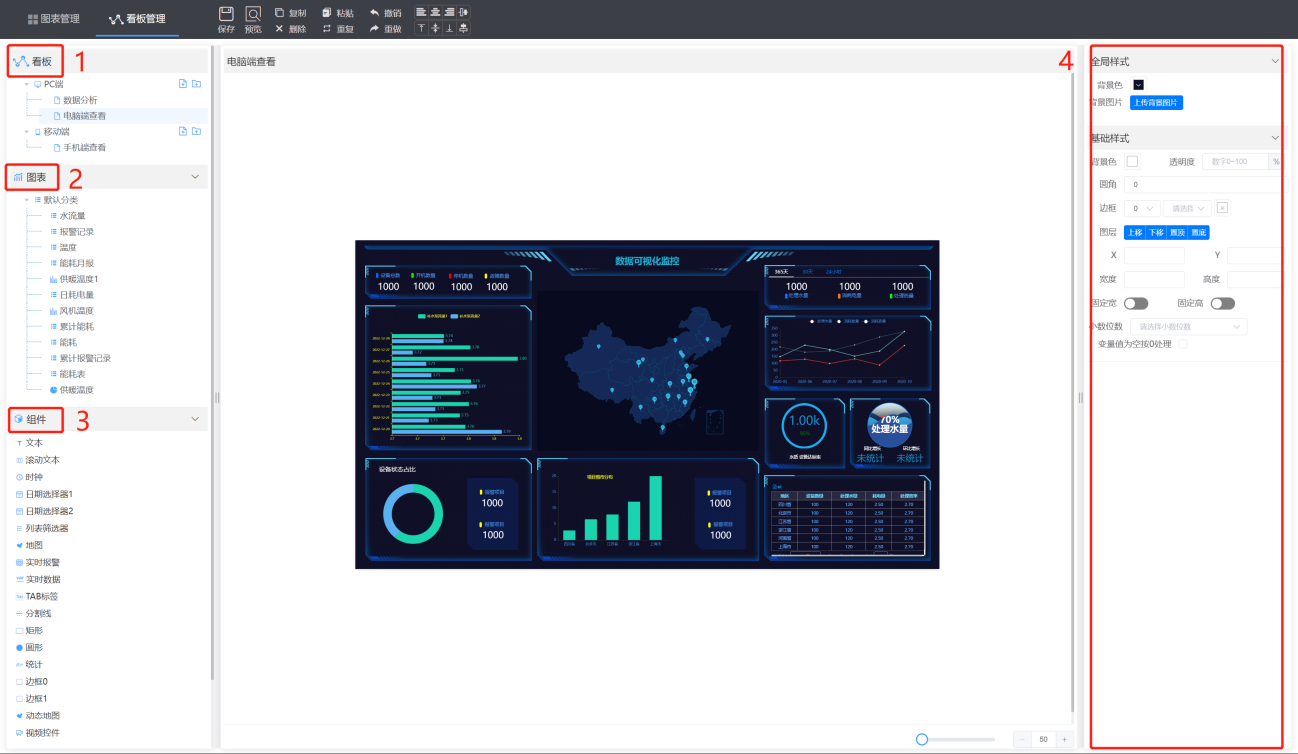
(1):可以进行看板的编辑:新增、修改名称、删除
(2):做好的报表可以添加到看板中心进行自定义样式设计
(3):根据需求可以在看板上添加组件,然后进行数据展示、设计等
(4):右方的属性框可以上传看板背景图片、设置背景颜色、设置每个图表的文字大小、颜色、样式等等。
手机端看板设计
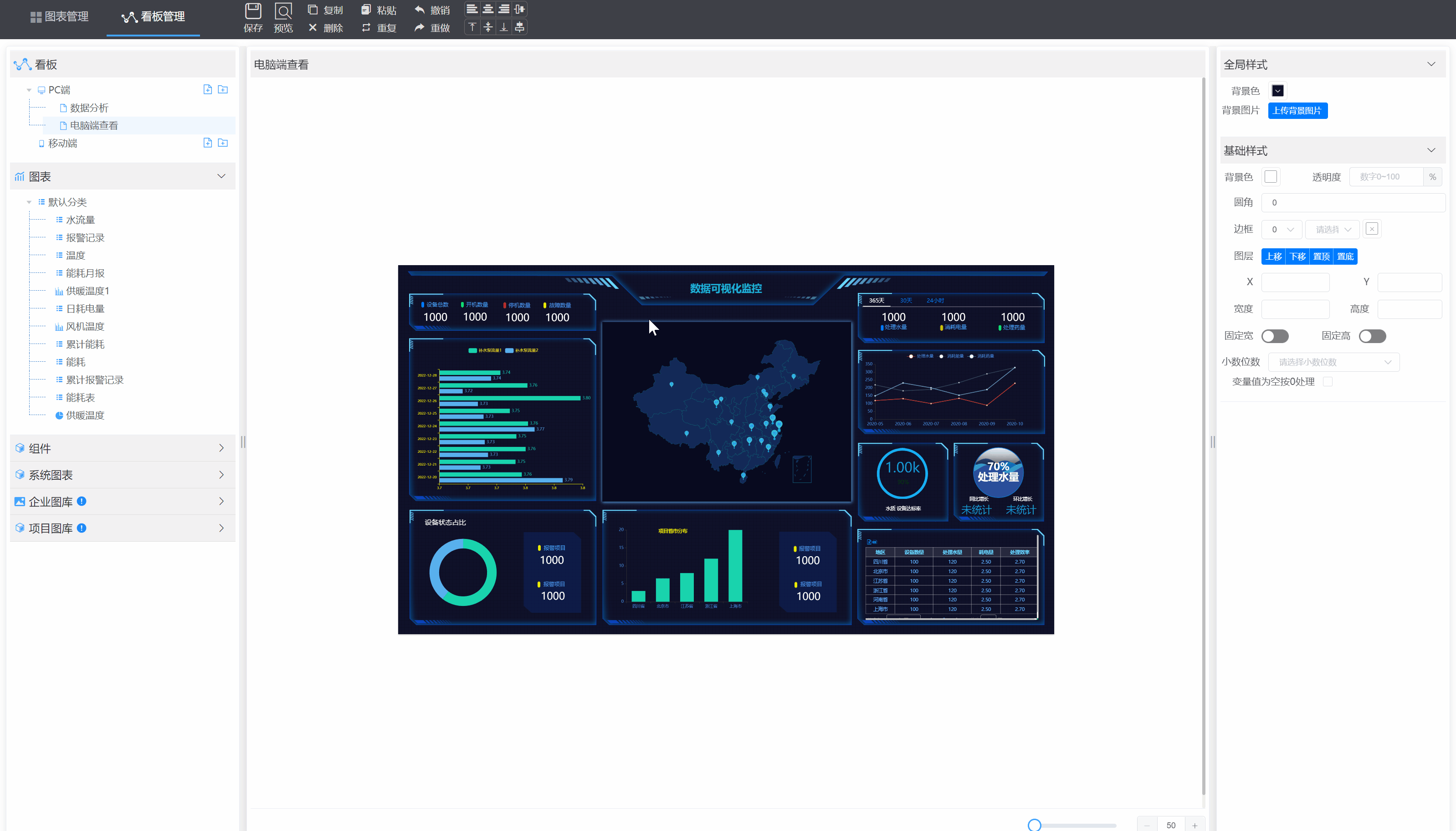
# 看板查看
电脑端查看
项目中心—>数据分析—>报表监控—>选择对应的看板
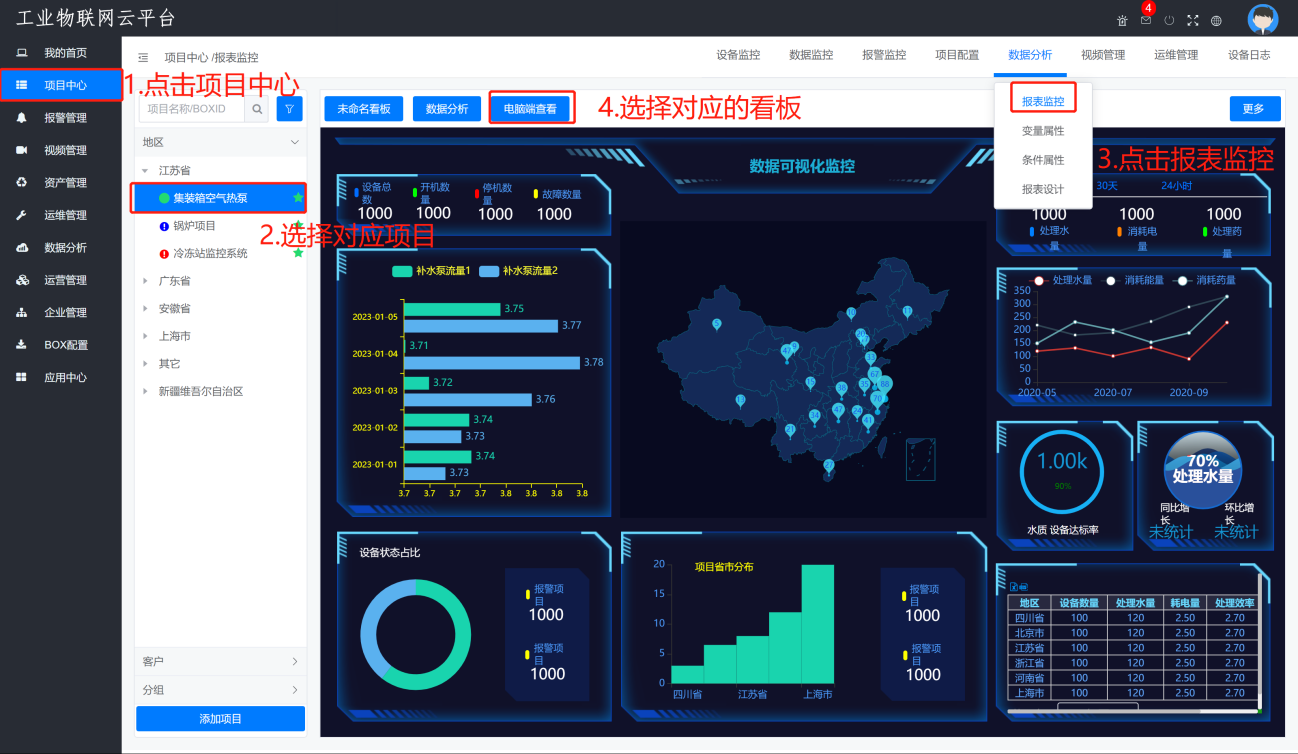
组态中查看
项目项目中心—>绘制组态—>报表控件,选择对应的看板,然后保存查看
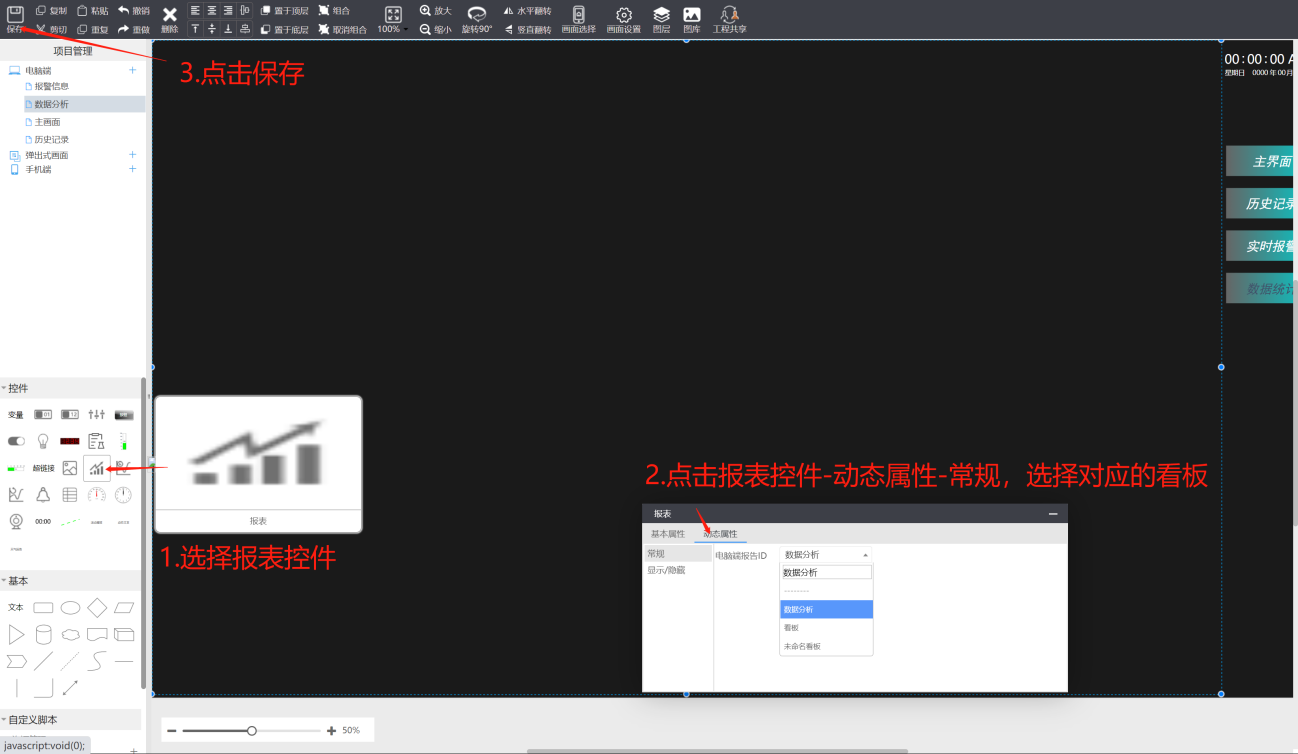
# 视频管理
支持萤石云直播/监控模式,以及GB28181协议3种方式接入摄像头视频,查看摄像头实时视频,其中GB28181协议摄像头还支持云台控制、历史回放、按需截图存储等功能。
# 萤石云直播模式
进入【项目中心】—>【视频管理】—>【添加视频】—>选择“萤石云直播”,点击“添加摄像头”
名称:自定义,选填
摄像头ID:自定义,必填
播放地址:摄像头的直播地址,萤石云平台复制过来。
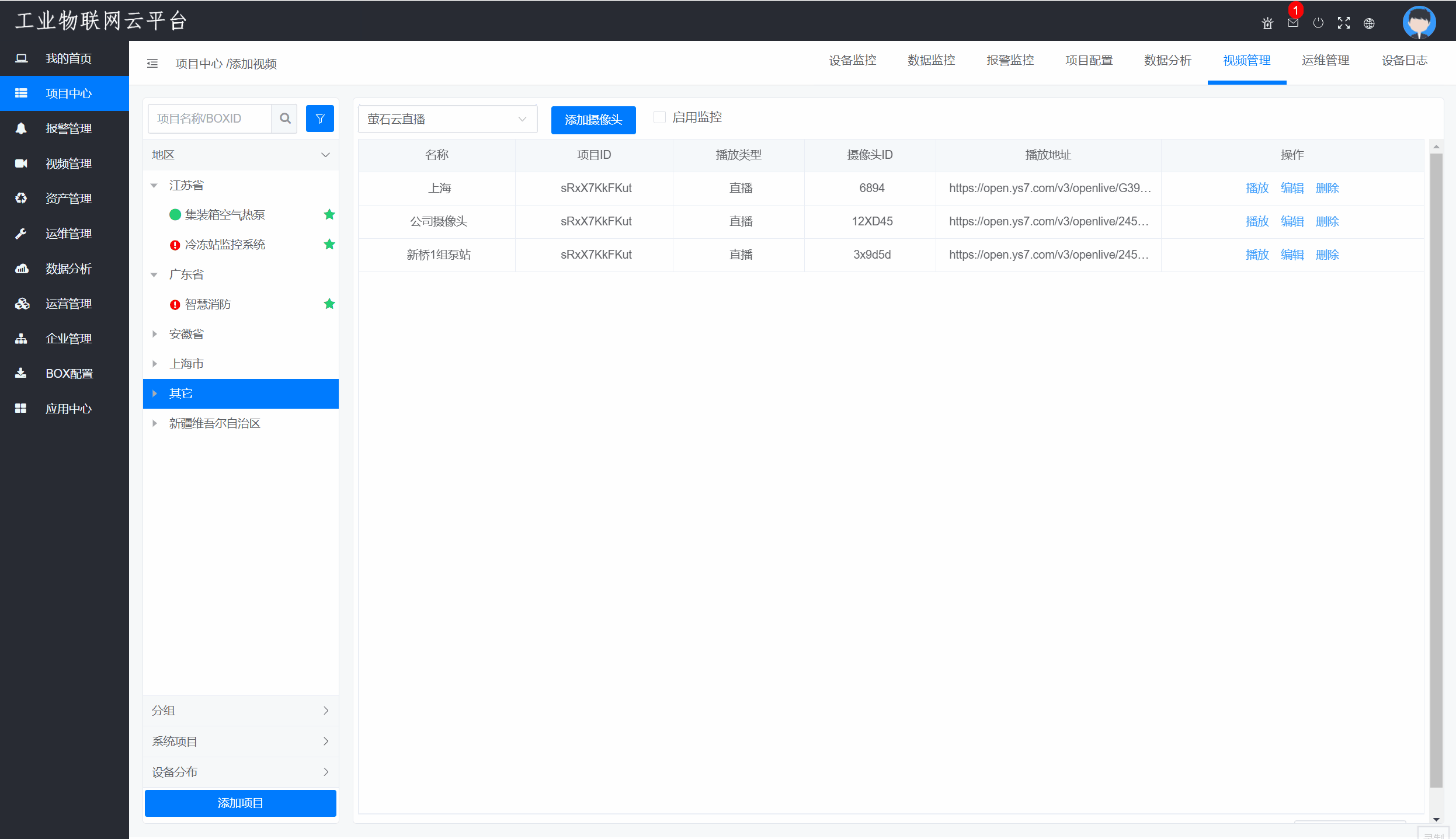
详细步骤见:《链接》
# 萤石云监控模式
进入【项目中心】—>【视频管理】—>【添加视频】—>选择“萤石云监控”,点击“添加摄像头”
AppKey:萤石云账户的AppKey
Secret: 萤石云账户的Secret
名称:自定义
播放地址:摄像头的监控地址

详细步骤见:《链接》
# GB28181模式
- 进入【项目中心】—>【视频管理】—>【添加视频】—>选择“GB28181”,点击“添加摄像头”

进入摄像头设置GB28181相关信息,详细步骤见:《链接》
摄像头在线后即可播放视频,并支持云台控制。

# 设备监控
可选择萤石云直播/监控/GB28181其中一种模式的视频在设备监控页显示
进入【项目中心】—>【添加视频】设置直播/监控/GB28181其中一种方式勾选“启用监控”
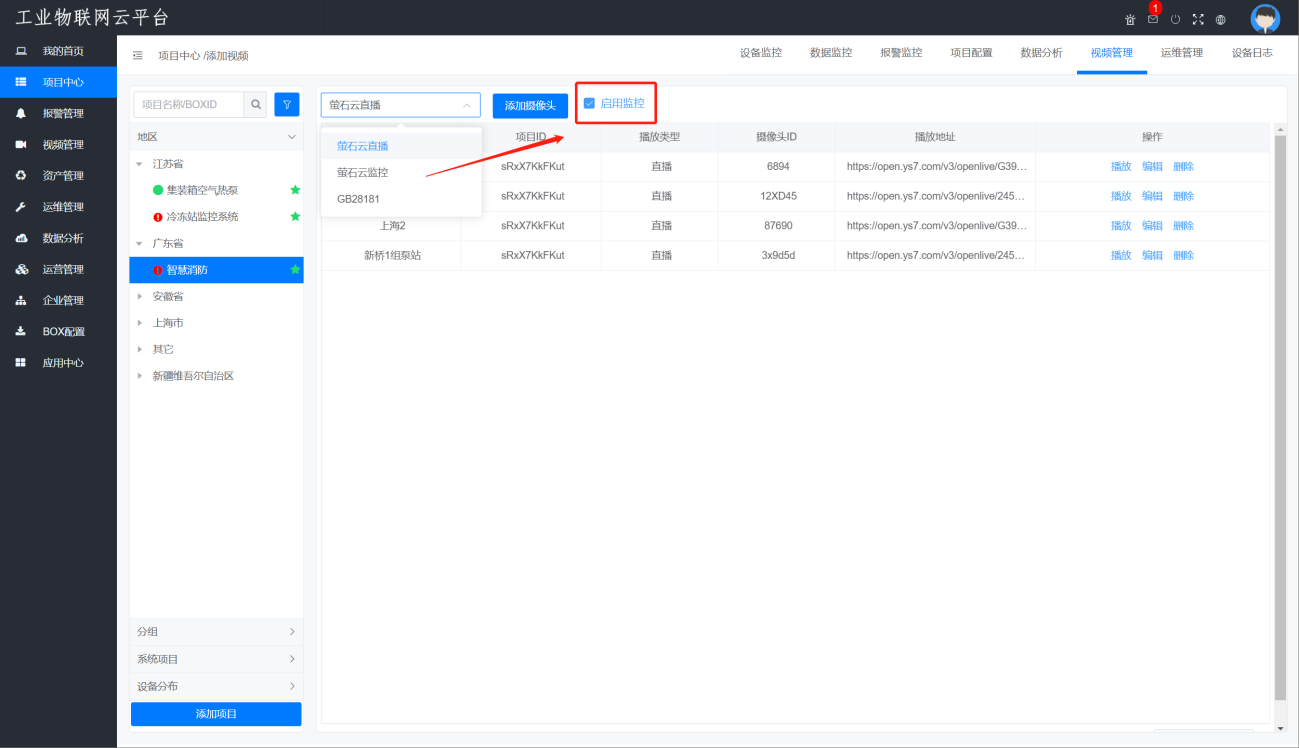
进入【项目中心】—>【设备监控】查看

# 设备回放
支持GB28181协议的摄像头查看回放;
进入【视频管理】—>【设备回放】,选择摄像头,选择时间段,即可查看
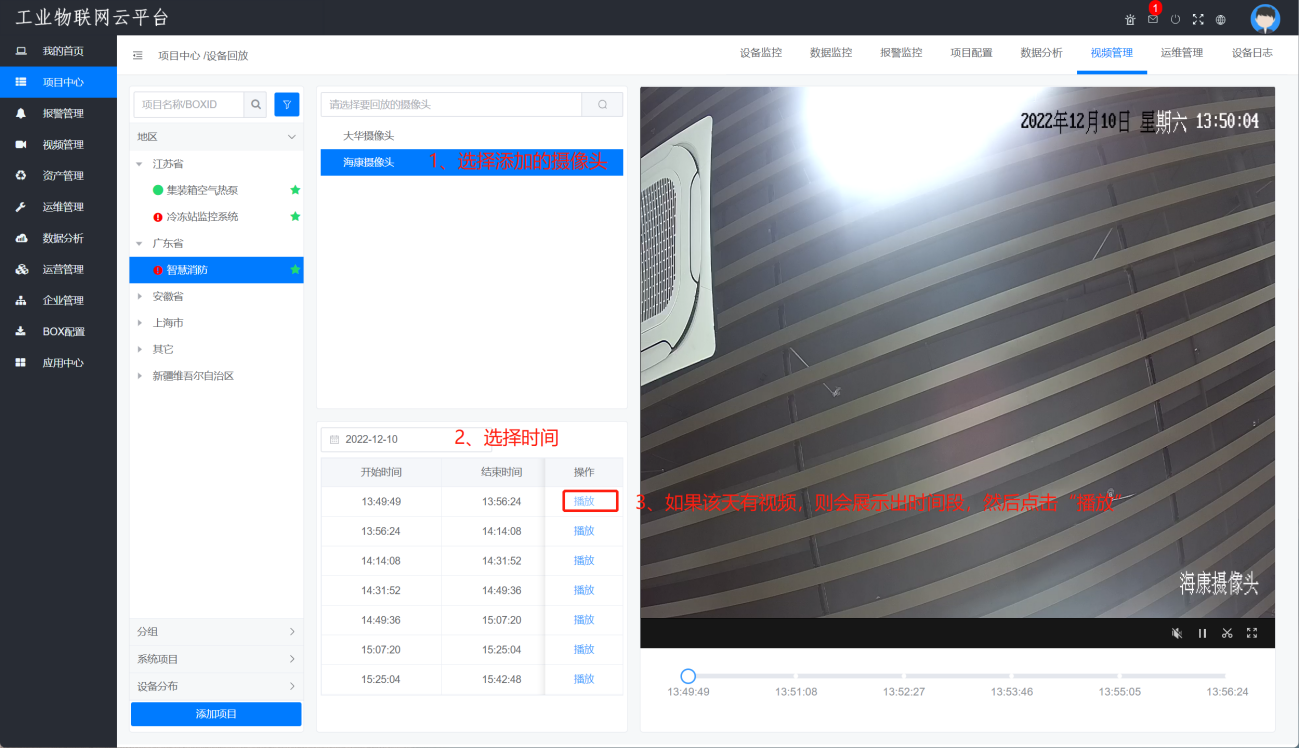
# 图片查看
- 新增图片策略,进入【视频管理】—>【图片查看】—>【图片策略】新建
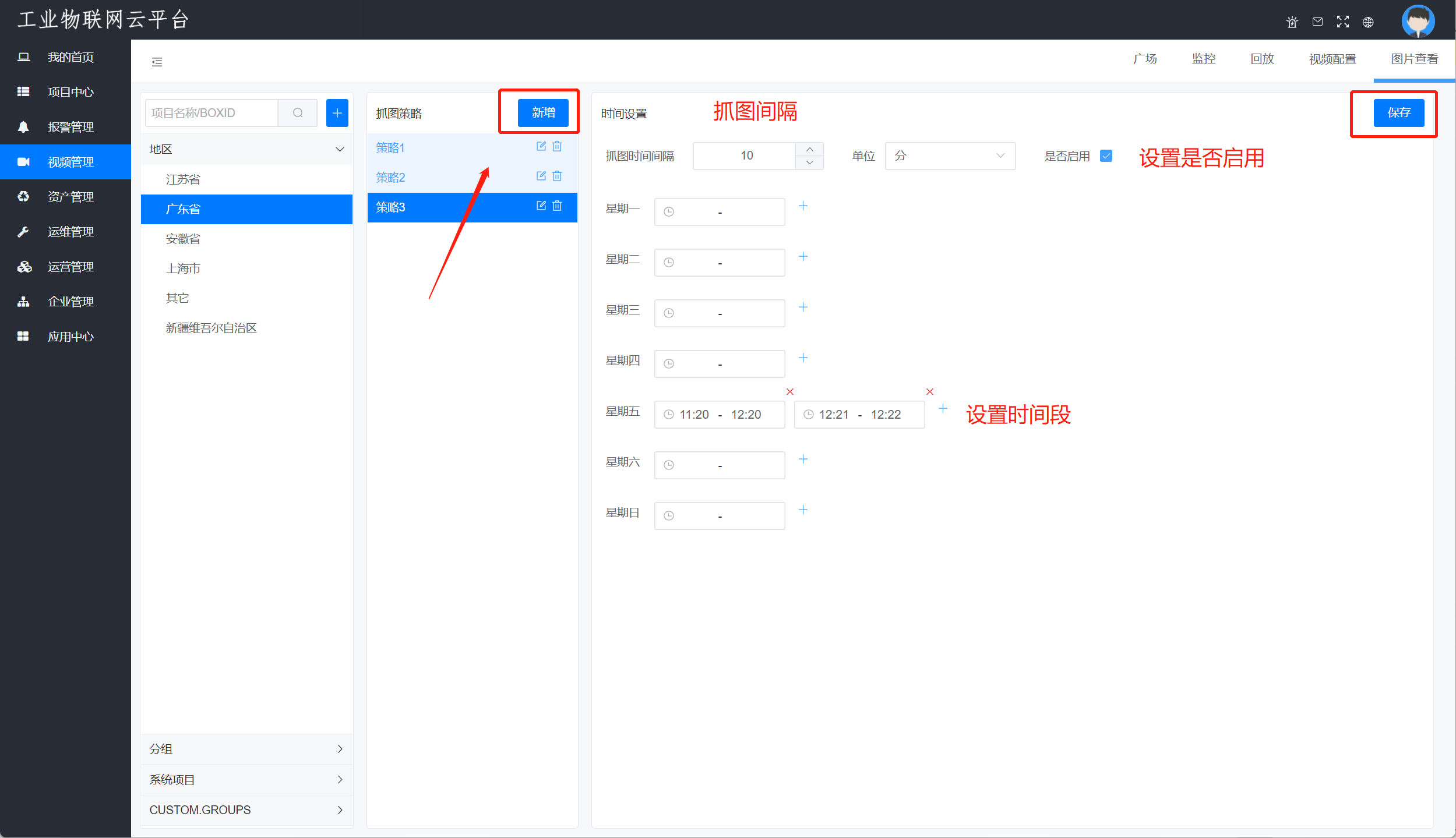
- 摄像头启用图片策略
进入【项目中心】—>【视频管理】—>【添加视频】—>点击“编辑”
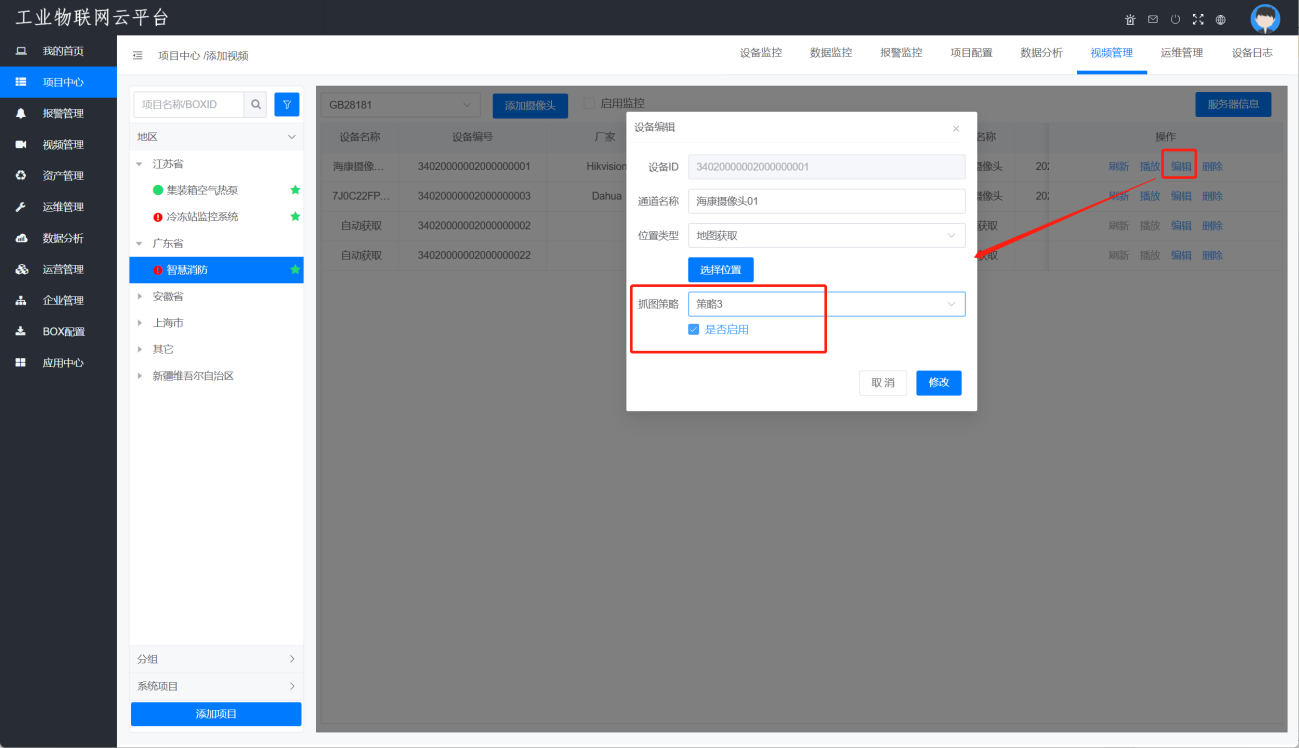
- 查看图片
进入【项目中心】—>【视频管理】—>【图片查看】。
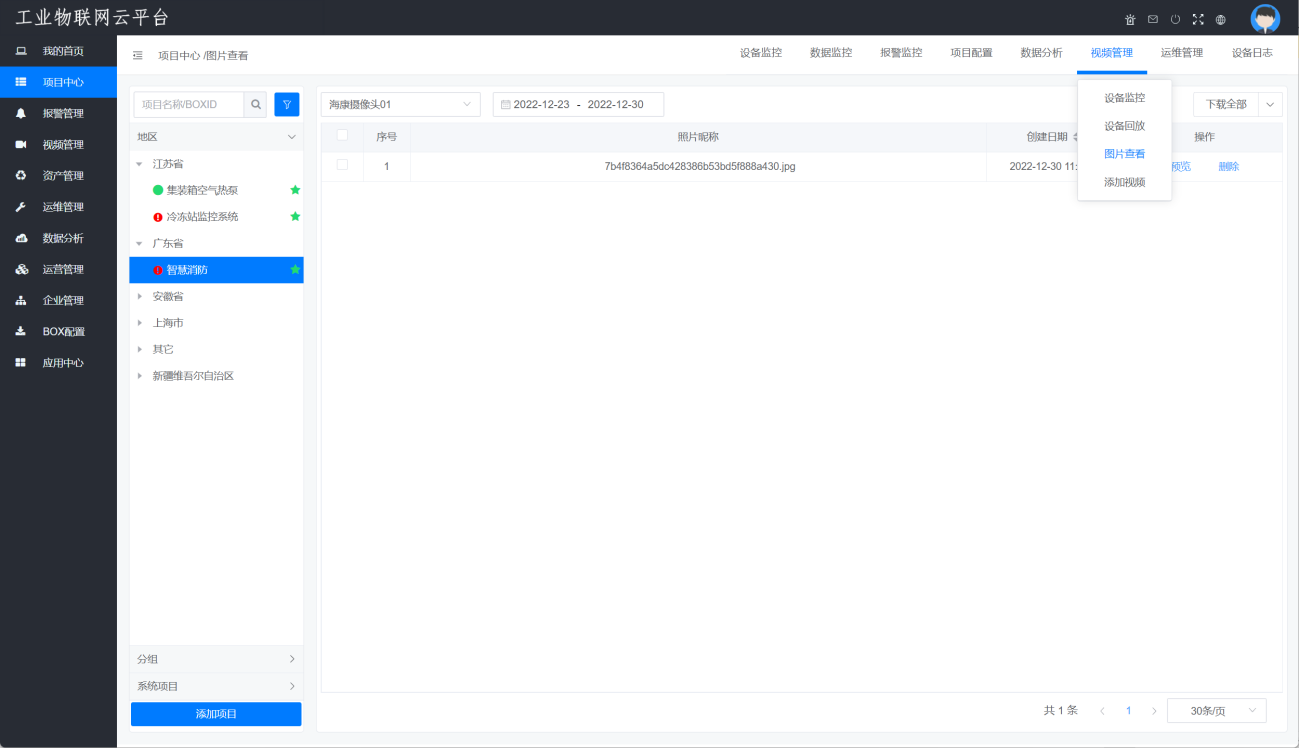
# 运维管理
显示当前项目的临时工单、运维任务、保养记录、巡检任务等信息,只能进行工单的执行和查看,针对工单的生成、计划的添加、运维的内容录入等功能,进入左侧菜单【运维管理】进行操作;详细操作参照【运维管理】
# 临时工单
新增工单—>接单—>处理—>完成,操作同【运维管理】—>【工单管理】,这里不再详述。
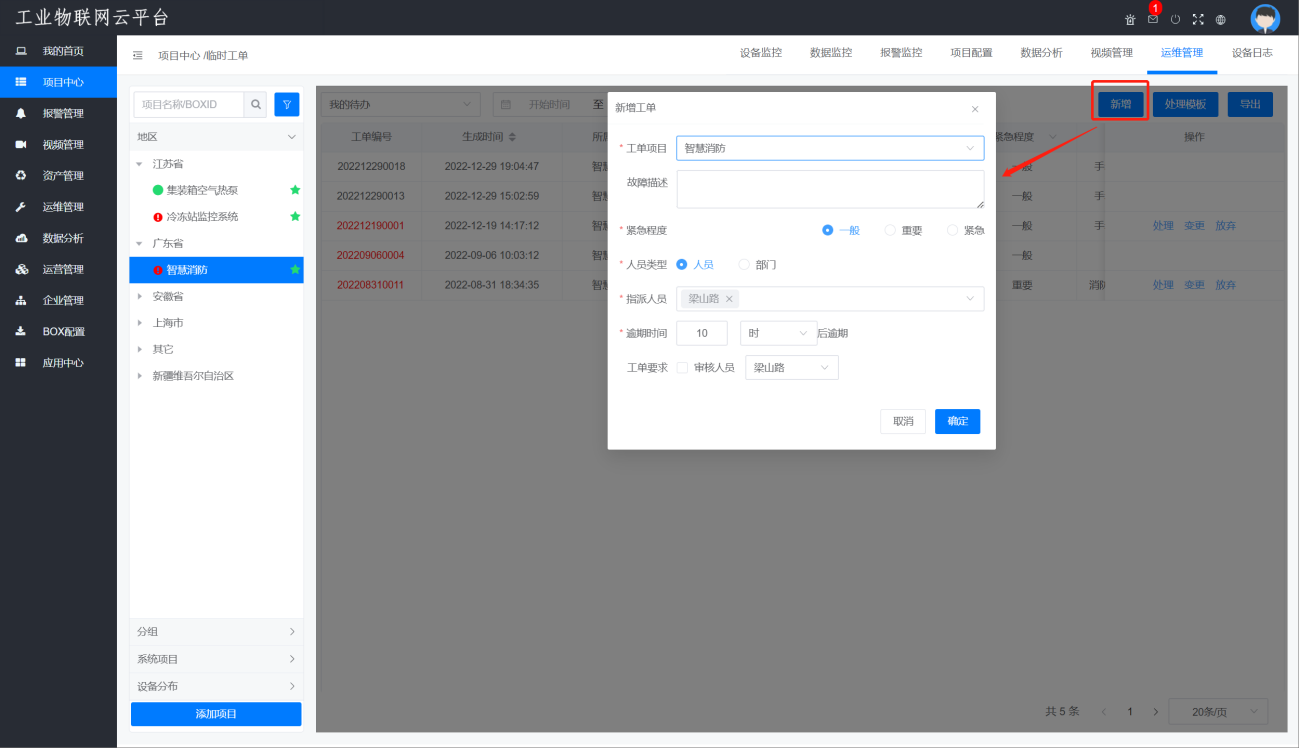
# 报修任务
新增报修—>(派单)—>接单—>处理—>完成,操作同【运维管理】—>【报修管理】,这里不再详述。
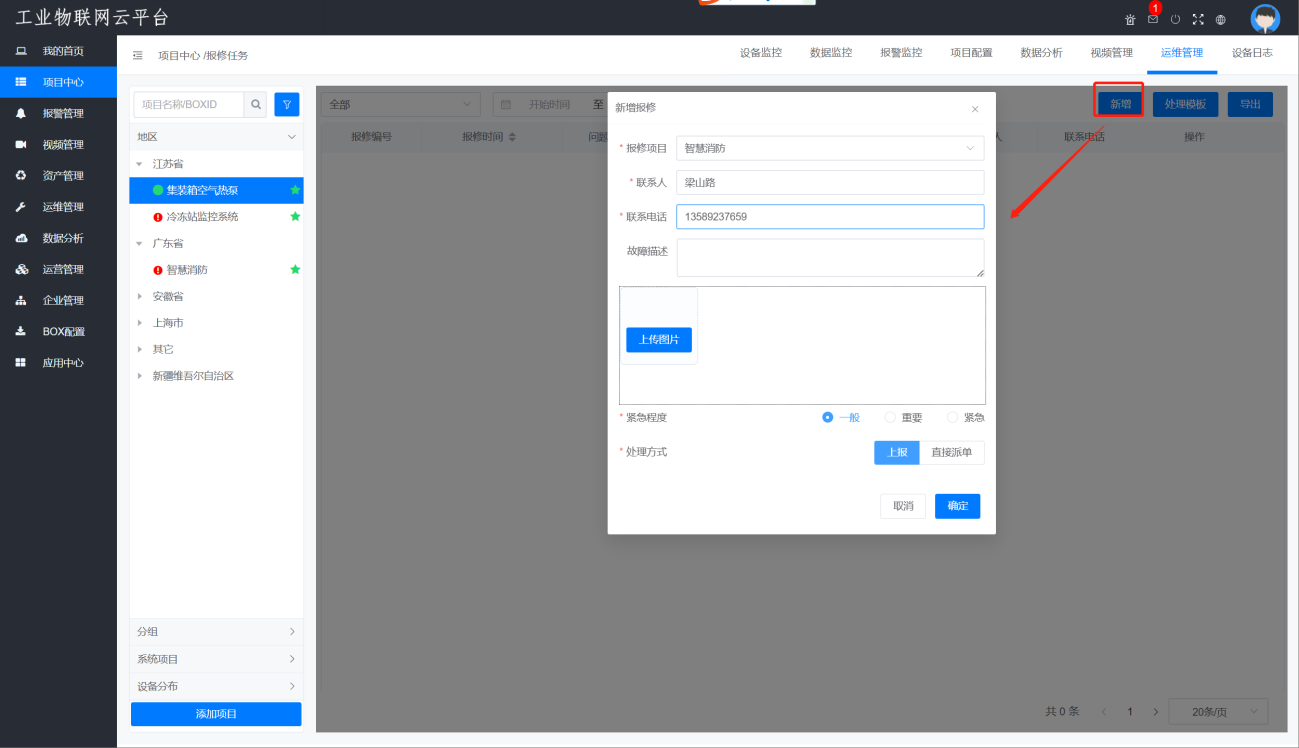
# 维保记录
可查询项目保养的记录
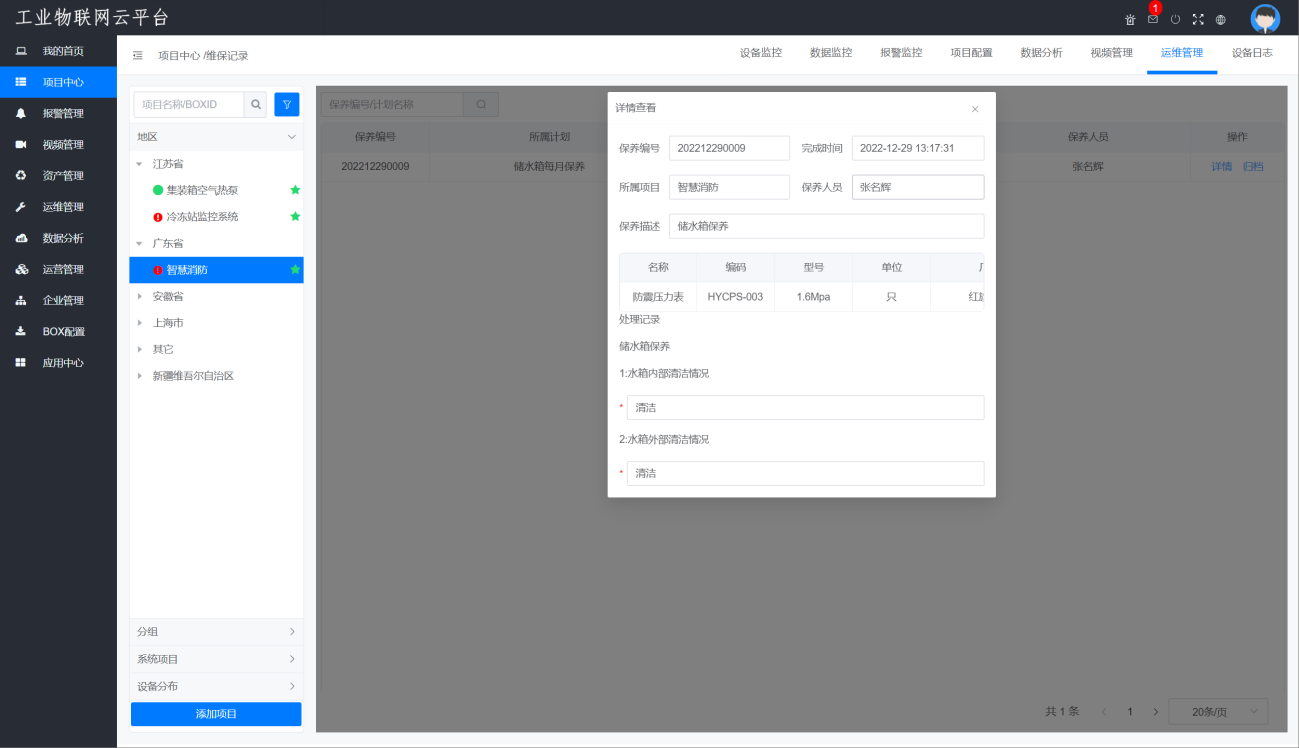
# 巡检记录
可查询项目保养的记录及归档。
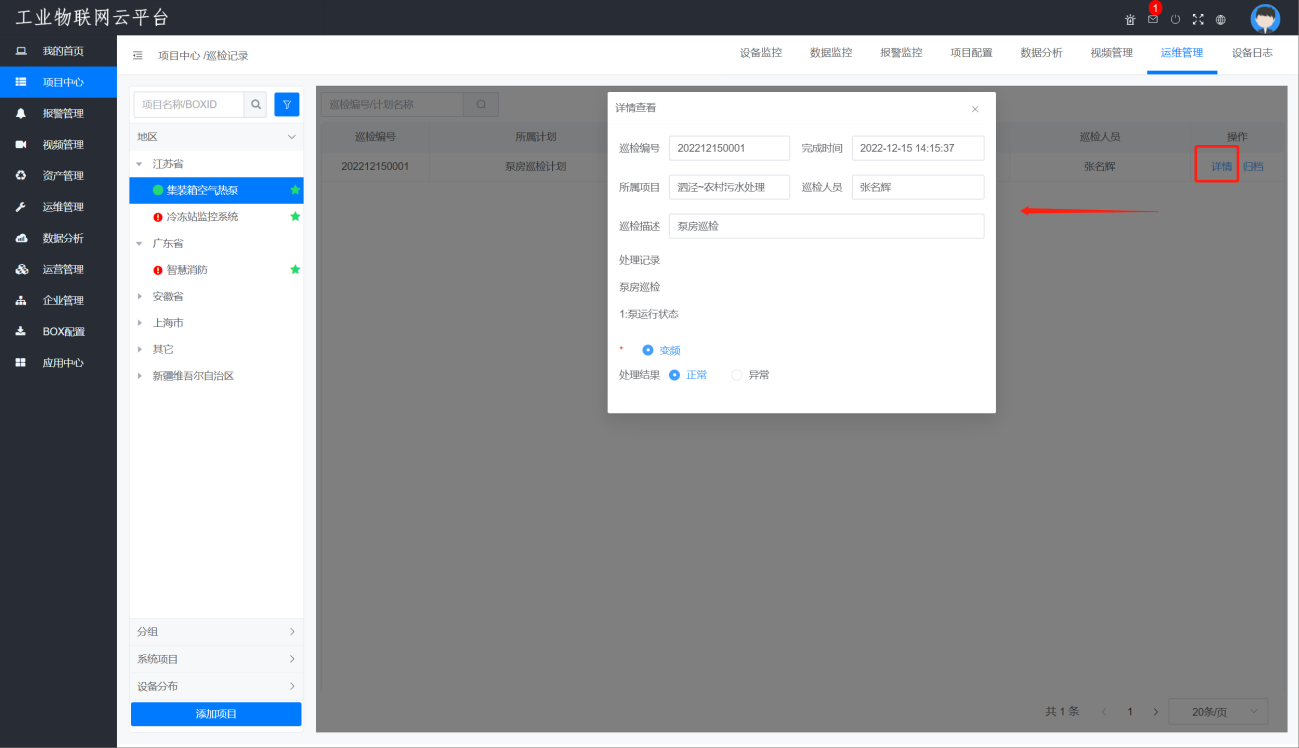
# 设备日志
可以查询到对应项目在平台上或者配置软件工具进行的操作,都会显示在设备日志里面。而且在每一条操作日志后面会提示该条操作是否更改成功。
操作包扩:项目信息修改、BOX绑定、解绑、BOX更换、数据同步、上传数据源、远程编程、导出历史数据、项目定位修改、修改数据值、更改权限组、数据同步、组态变量写值、数据监控写值、收藏组操作。
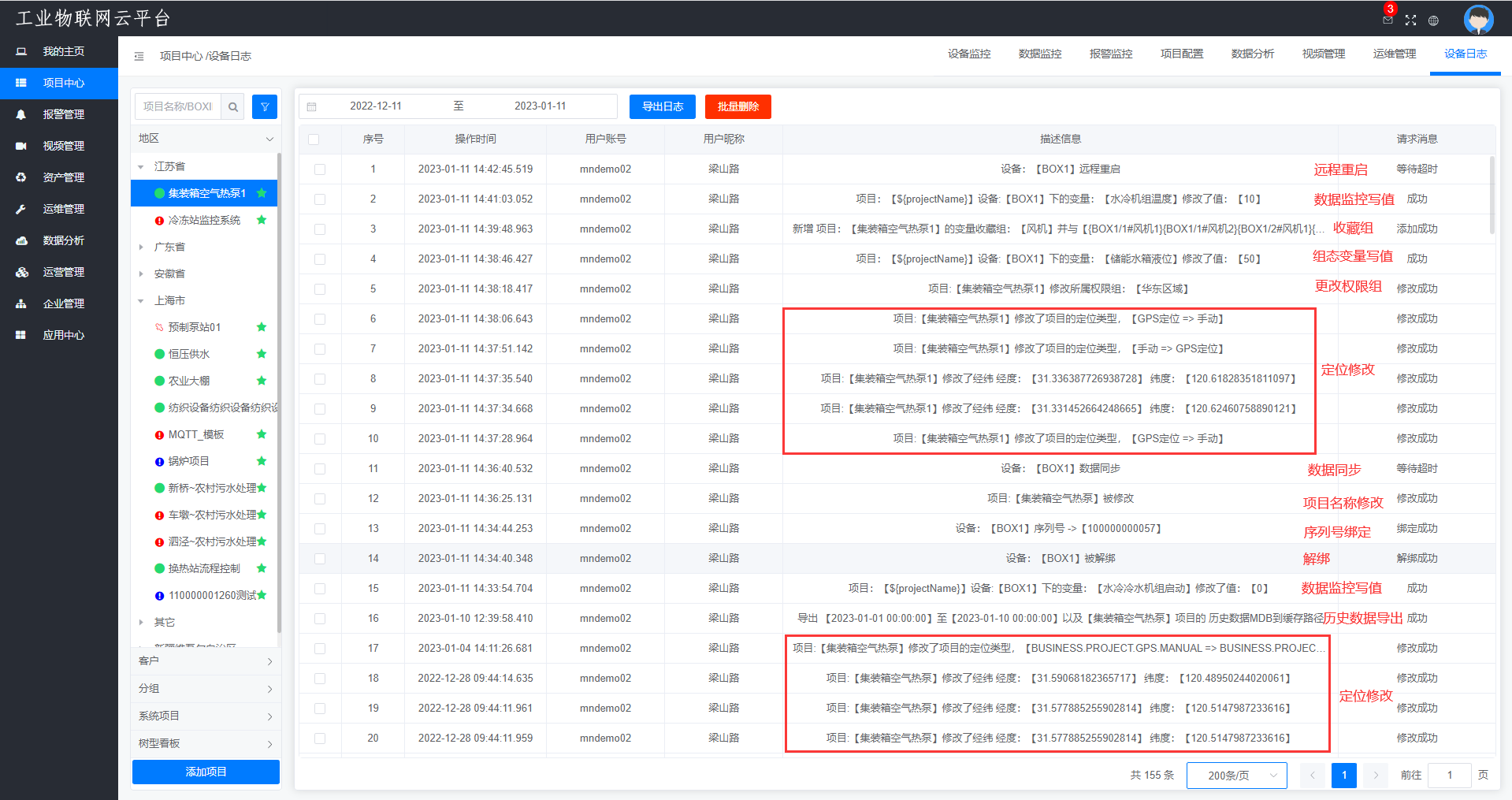
# 按时间查询记录
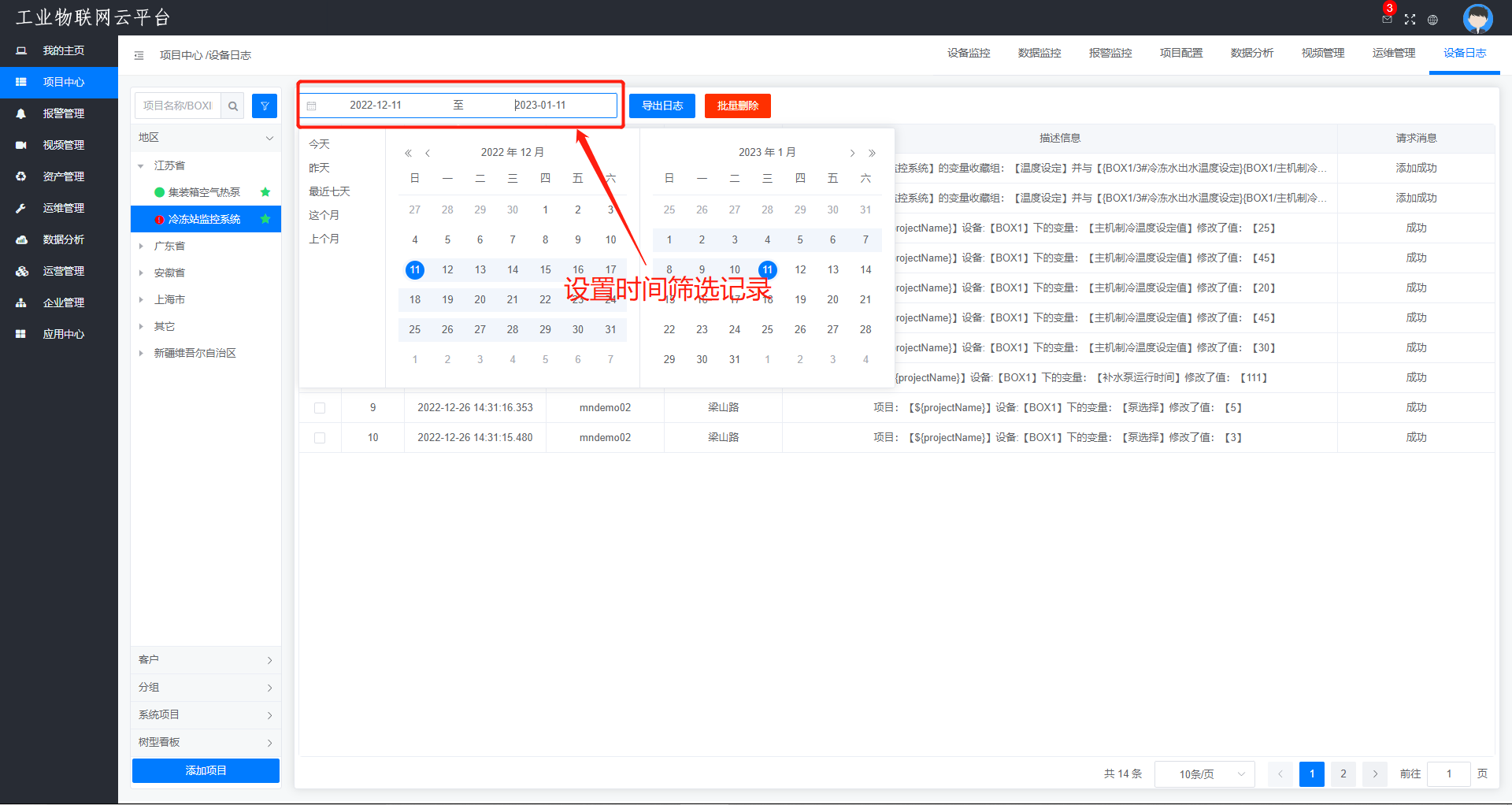
注意:每次查询只能筛选查询在一个月内时间的日志。
# 导出日志