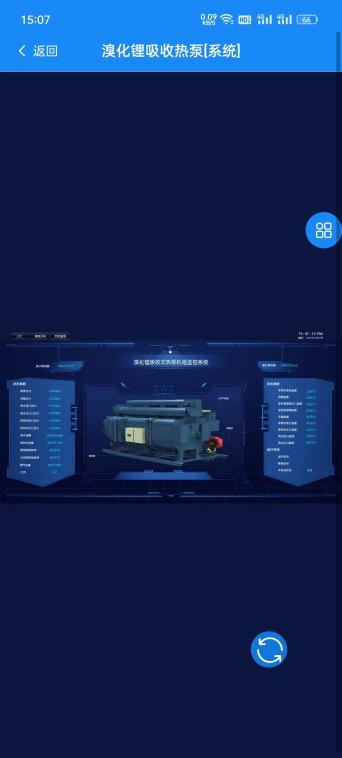使用流程
使用流程
- name: 视频播放:初次使用-远程监控
avatar: /img/logo/video.png
link: http://iotcloud.work/download/videos/BOXConfig/1.1.初次使用-远程监控.mp4
textColor: '#11a8cd'
2
3
4
# 1.1 使用流程
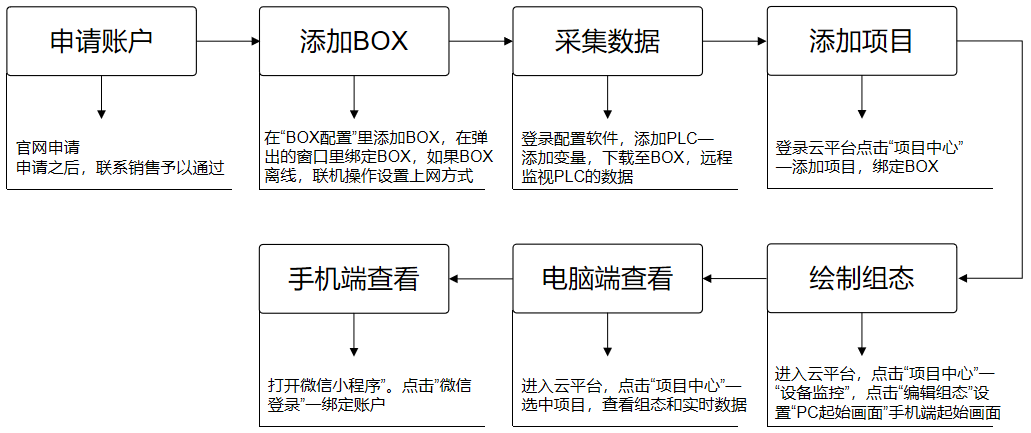
# 1.1.1 申请账户
登录网址:https://mn.mingnew.com/register/companyRegister (opens new window)
点击注册账户,输入公司信息+账户名+密码+手机验证码,如下图:
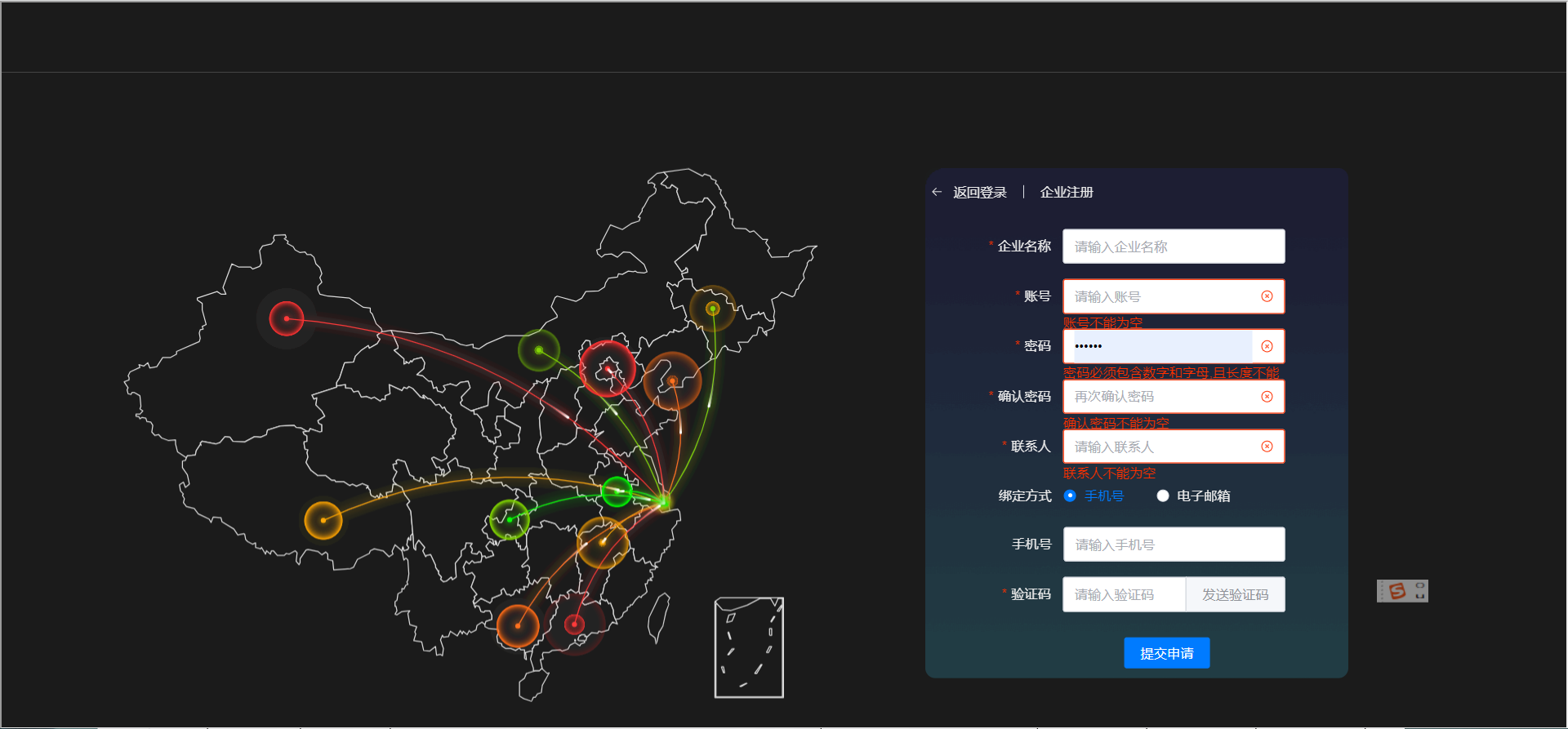
点击 “提交申请” ,然后联系销售或者技术支持,予以通过。1个手机号或者邮箱只能注册一个账户。
# 1.1.2 下载BOXConfig配置软件
登录网址:https://mn.mingnew.com/ (opens new window) 输入账号密码登录平台,在BOX配置界面下载BOXConfig,并安装至电脑。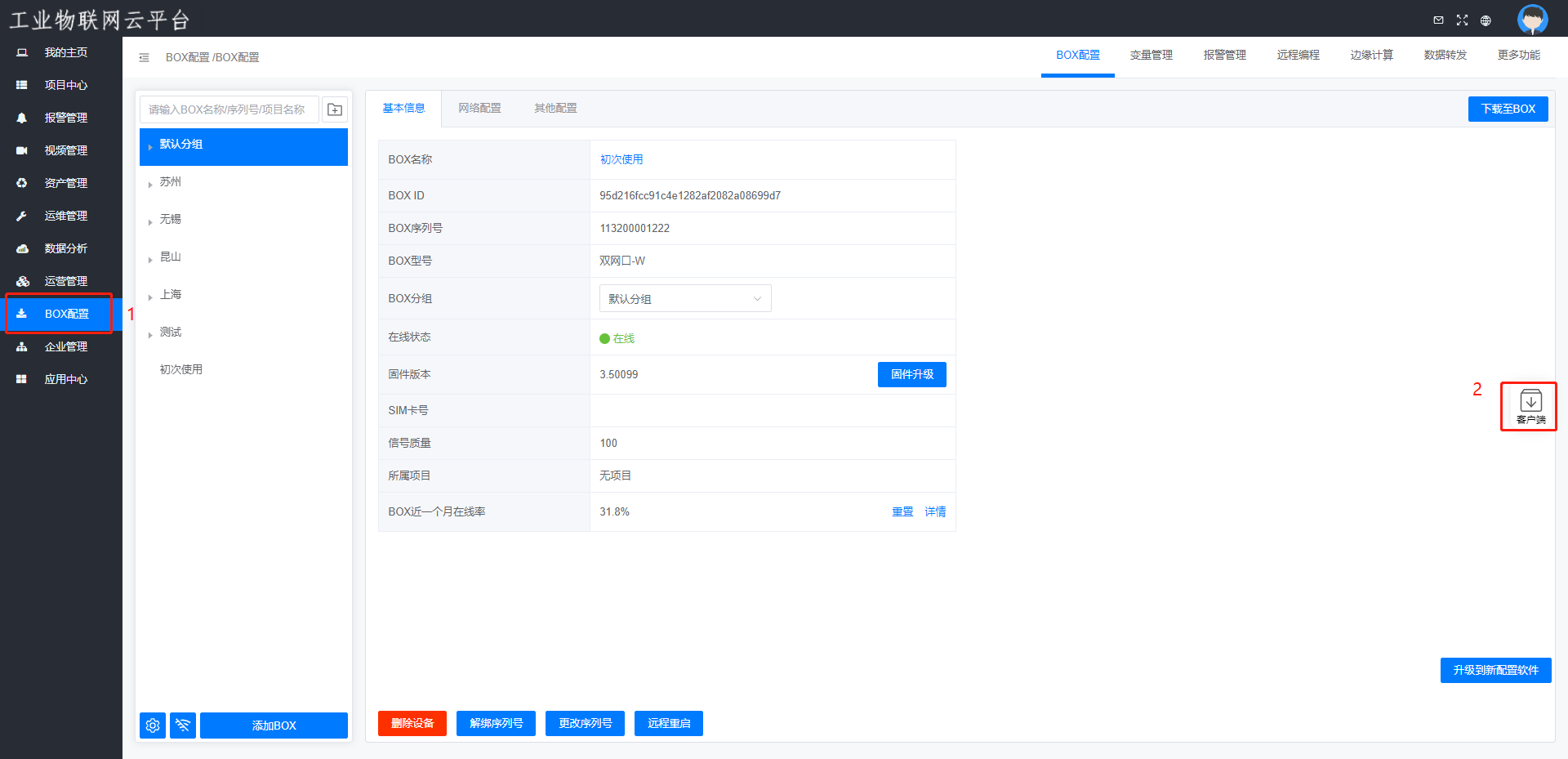
操作系统要求:Windows7/ Windows8/ Windows10/ Windows server2008以上
系统环境要求:安装.NET4.0以上,原则上Windows7以上系统自带。
注意
BOX的相关配置可以使用配置软件进行配置,也可以直接登录云平台在网页端进行配置,2种方式操作方法一样,以下以配置软件为例进行介绍。
# 1.1.3 登录账户
输入账户和密码,点击登录
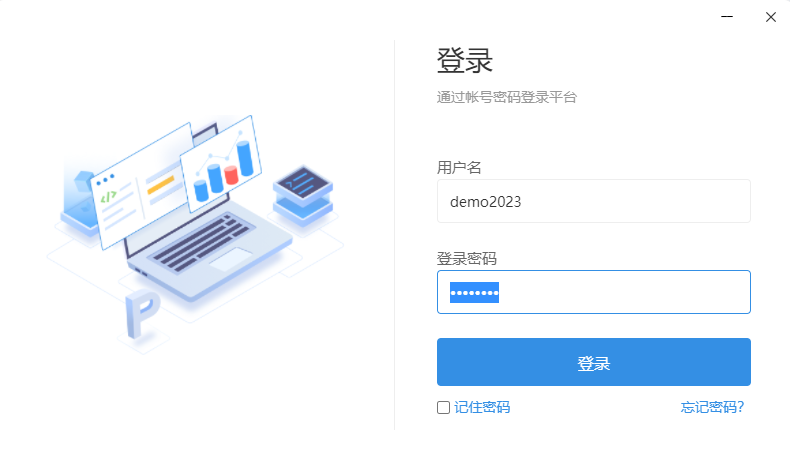
# 1.1.4 添加BOX
注意
盒子需要正常上电且连接上服务器。
在“BOX配置”里点击“添加BOX”,在弹出窗口里填写名称及序列号,点击“检测是否在线”,BOX在线就可以点击确定
如果提示不在线,请点击“BOX不在线点击进行离线联网”
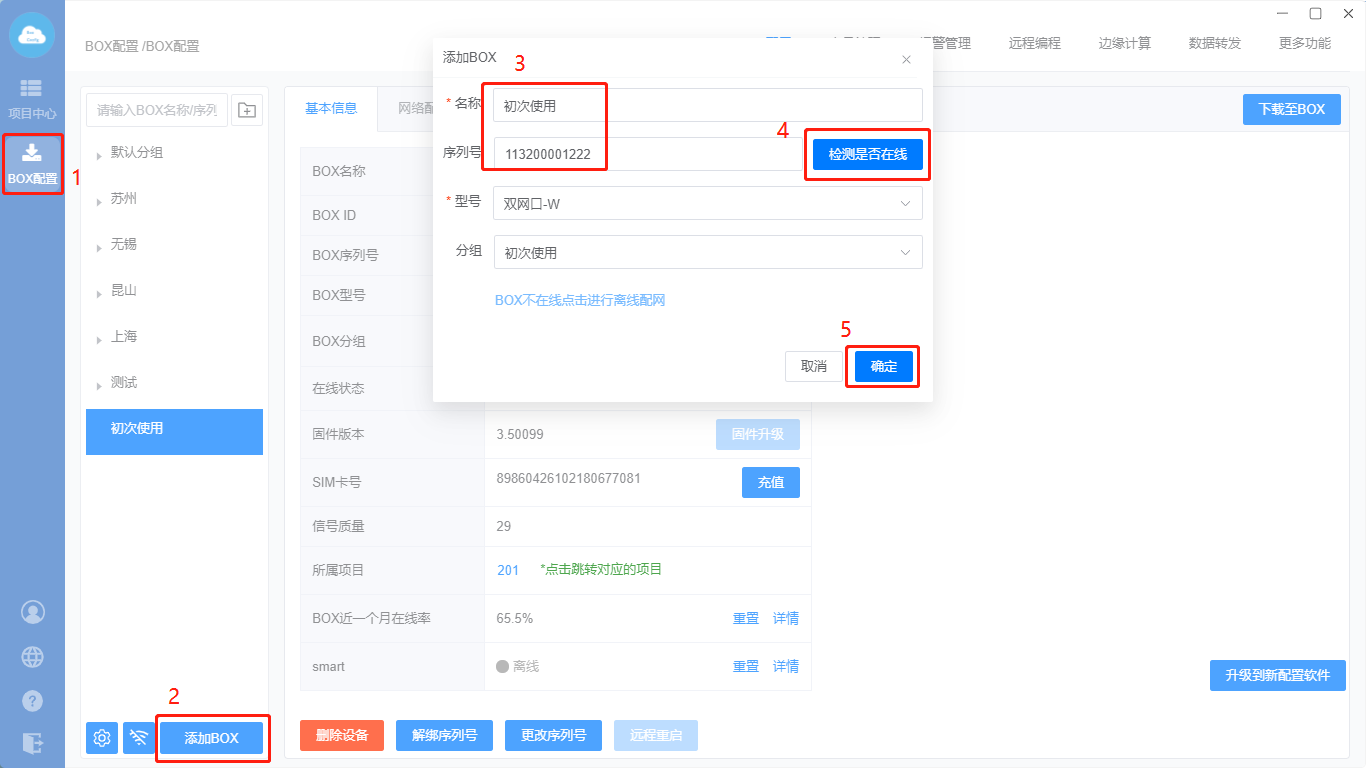
离线配网
BOX接入24V电源,盒子电源指示灯亮。

修改上网方式
使用网线连接LAN 口和电脑,设置电脑网卡IP 和盒子IP在一个网段,比如盒子当前ip 为192.168.10.100,设置电脑网卡的IP为192.168.10.99。
详见下图:
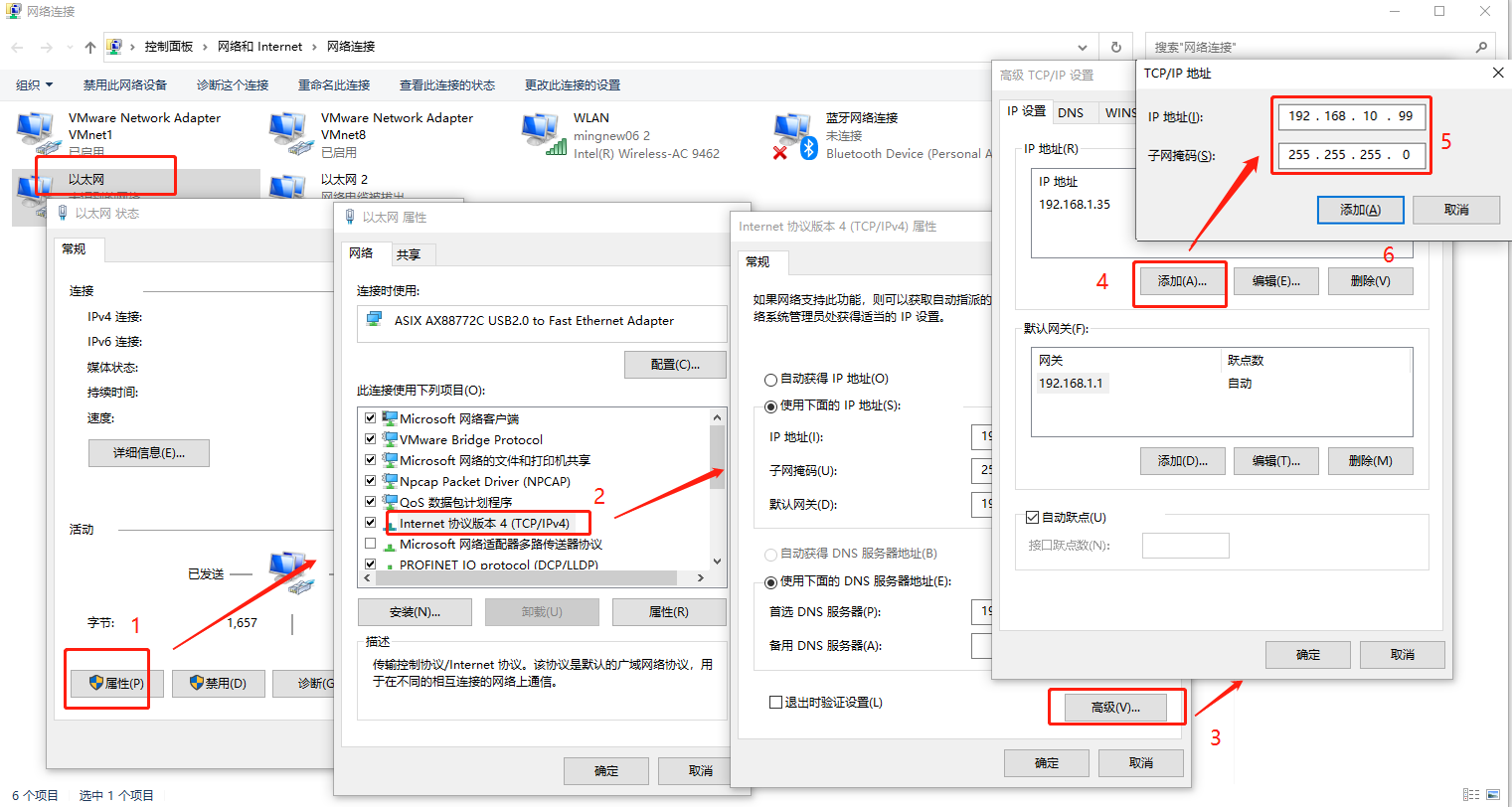
点击“BOX不在线点击进行离线配网”
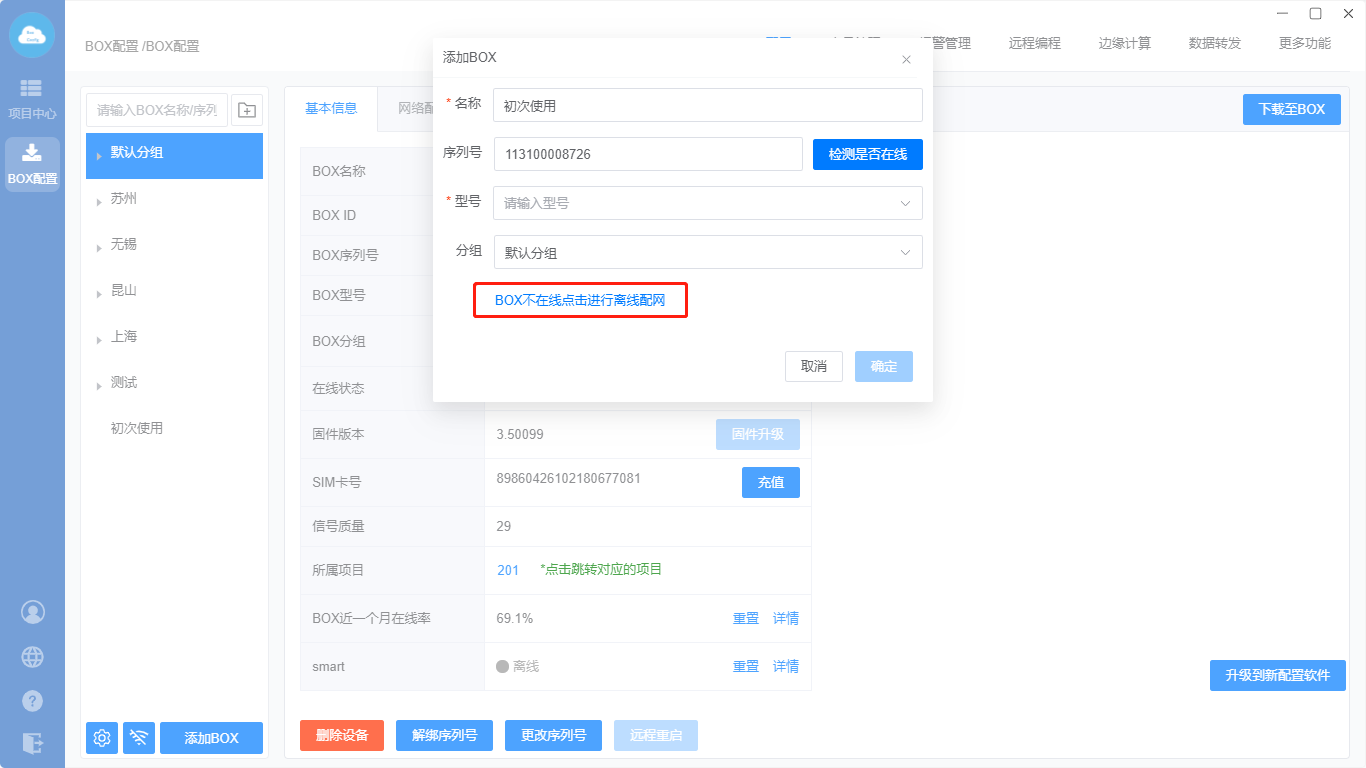
在弹出的对话框中输入BOX当前的IP地址(默认为:192.168.10.100),点击连接,3.5版本的固件使用离线配置设置需要登录账户密码,账号密码默认密码根据页面提示进行查看。如果未弹出账号密码的提示,请忽略。
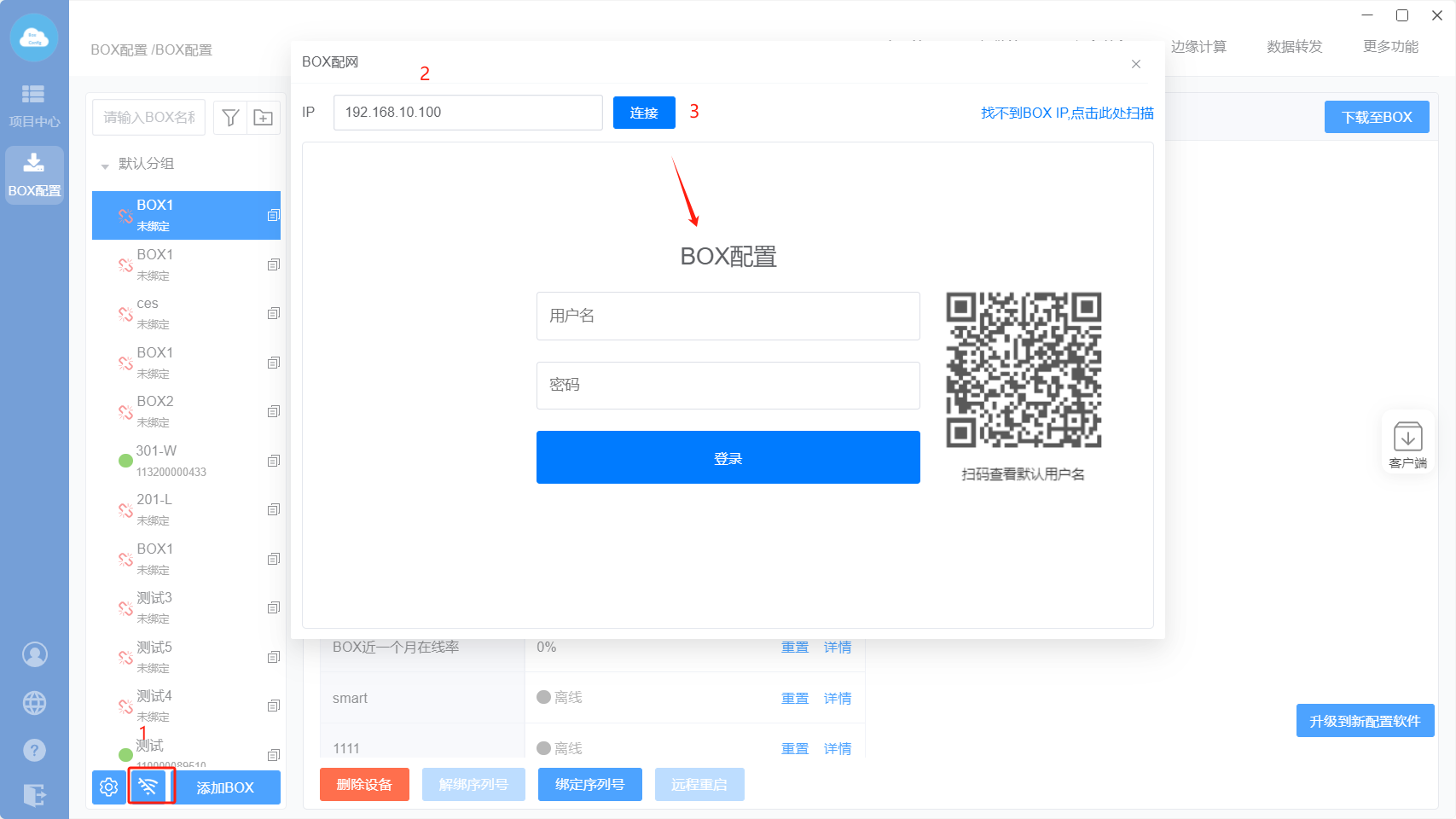
【基本属性】里选择BOX型号,如果已经读取到BOX型号,请忽略。
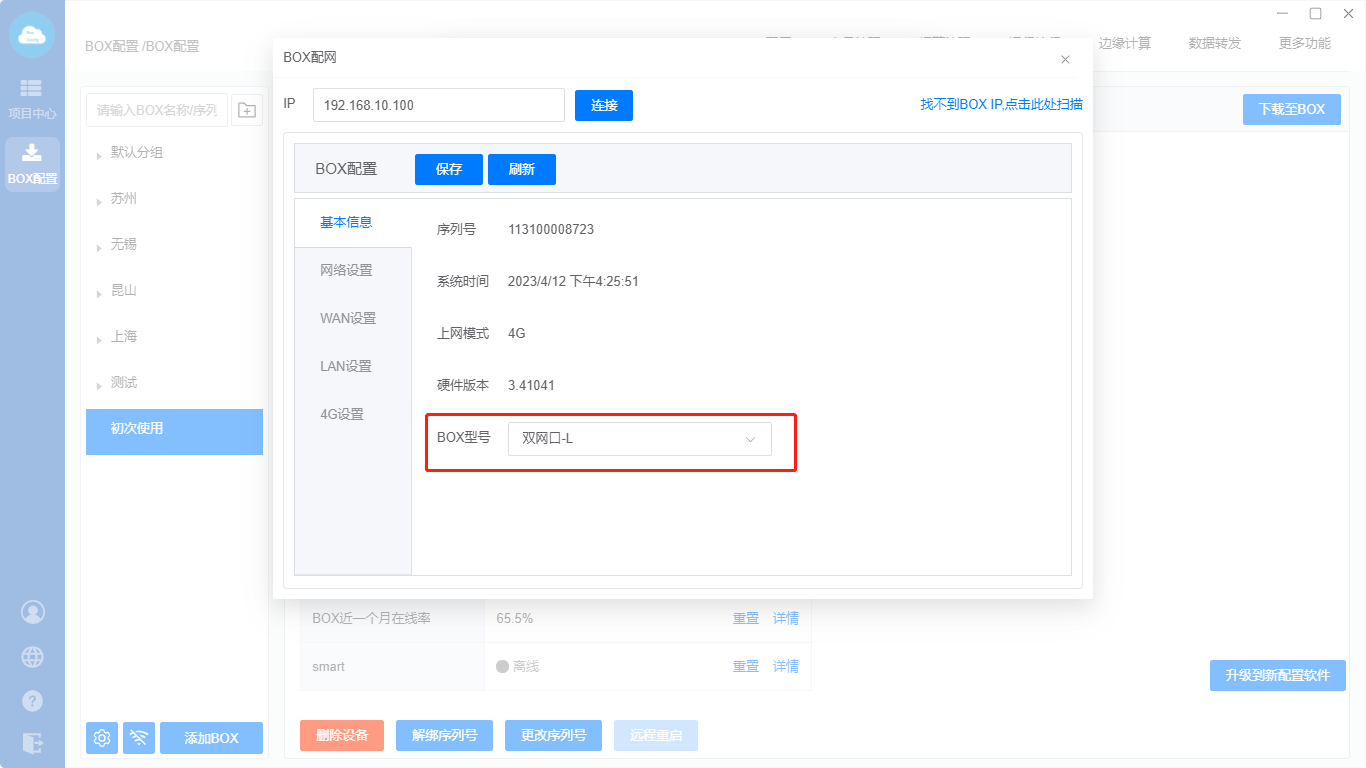
【网络配置】里联网方式里选择上网方式,配置好后,点击“保存”。
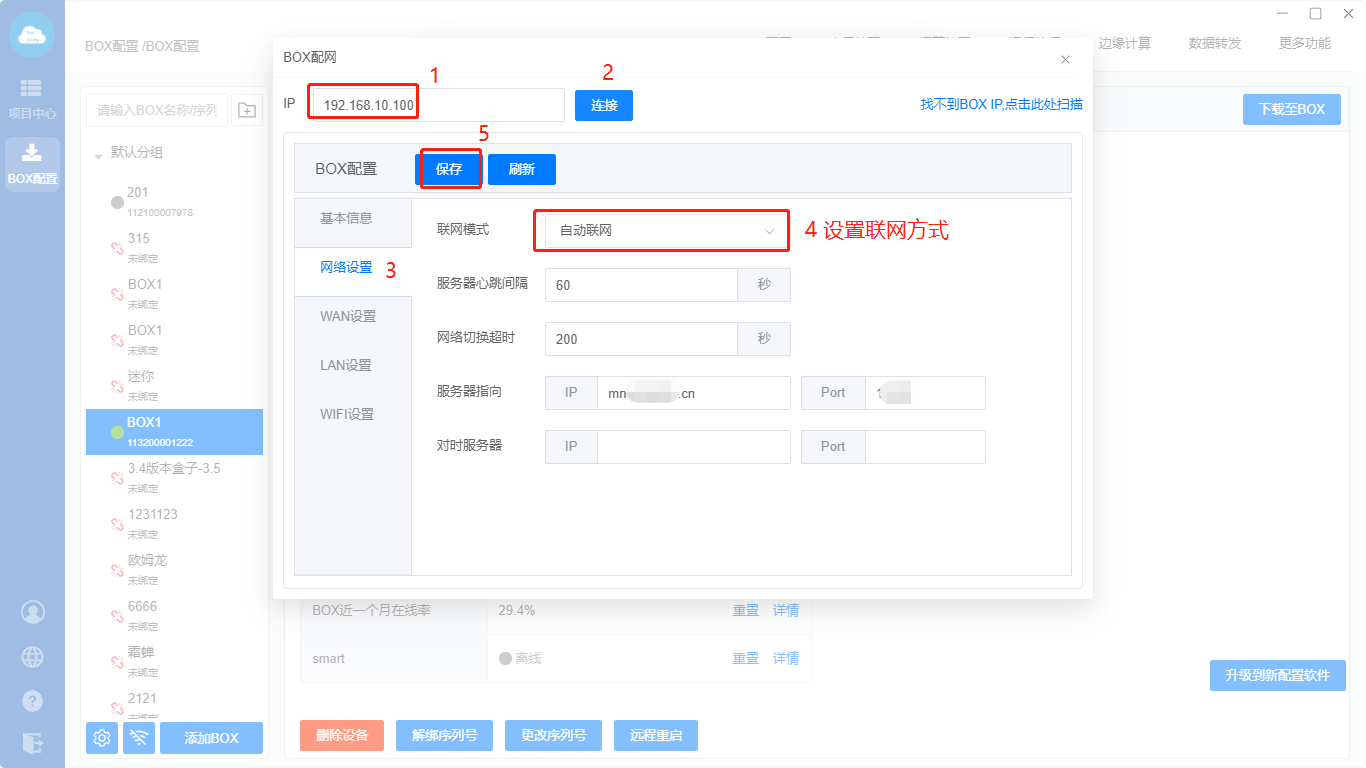
# 1.1.5 采集数据
# 1.1.5.1 串口设备
西门子S7-200为例
- 接线
| PLC端 | BOX端 |
|---|---|
| 3 | RS485:A |
| 8 | RS485:B |
- 添加设备
在“BOX配置”里选中对应BOX,“变量管理”里的“通讯口配置”,点击“添加通讯口”,选择对应的COM口,以及PLC的品牌型号,串口通讯保持和PLC的通讯参数一致,配置好之后点击确定。
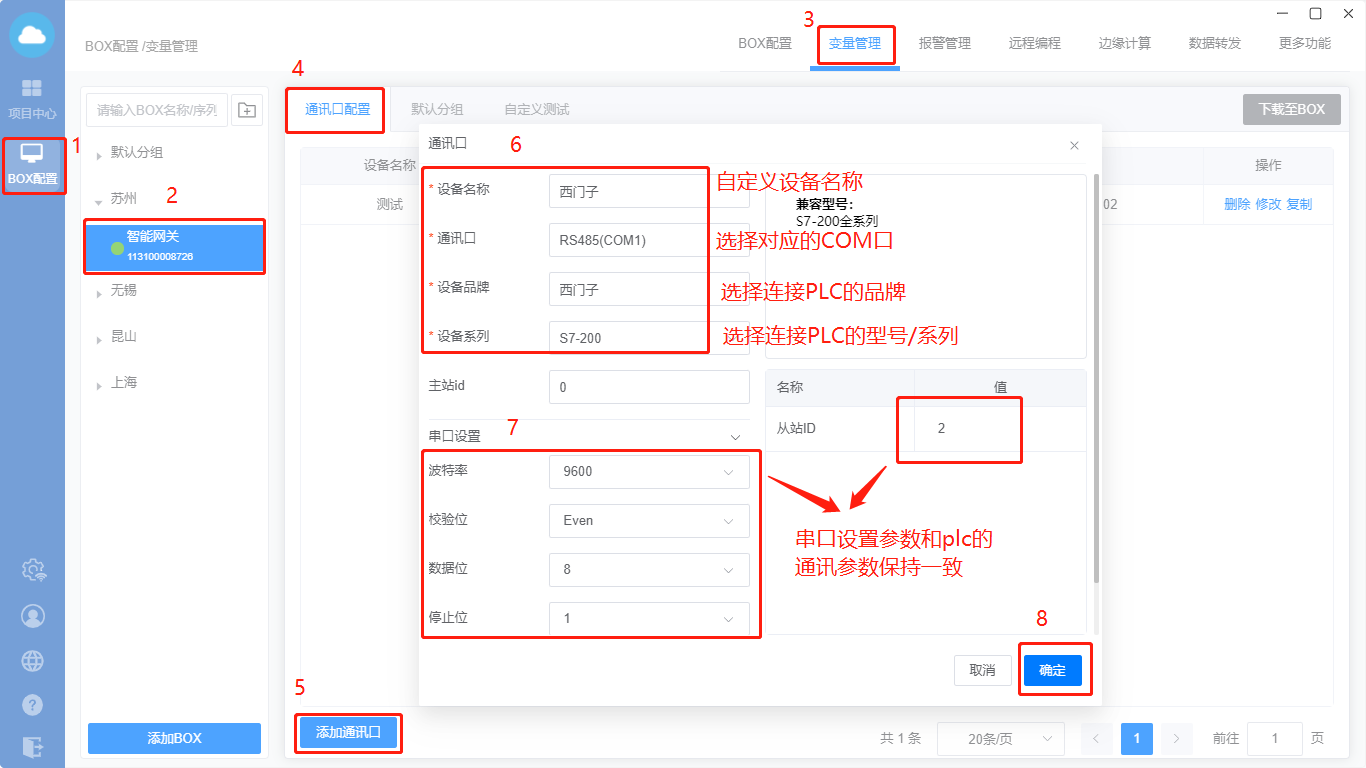
- 添加变量
在“变量管理”的分组里“添加变量”,填写设备来源、读写类型、变量名称、变量地址、地址偏移、数据类型、数据精度等等,配置完成之后再点击确定。
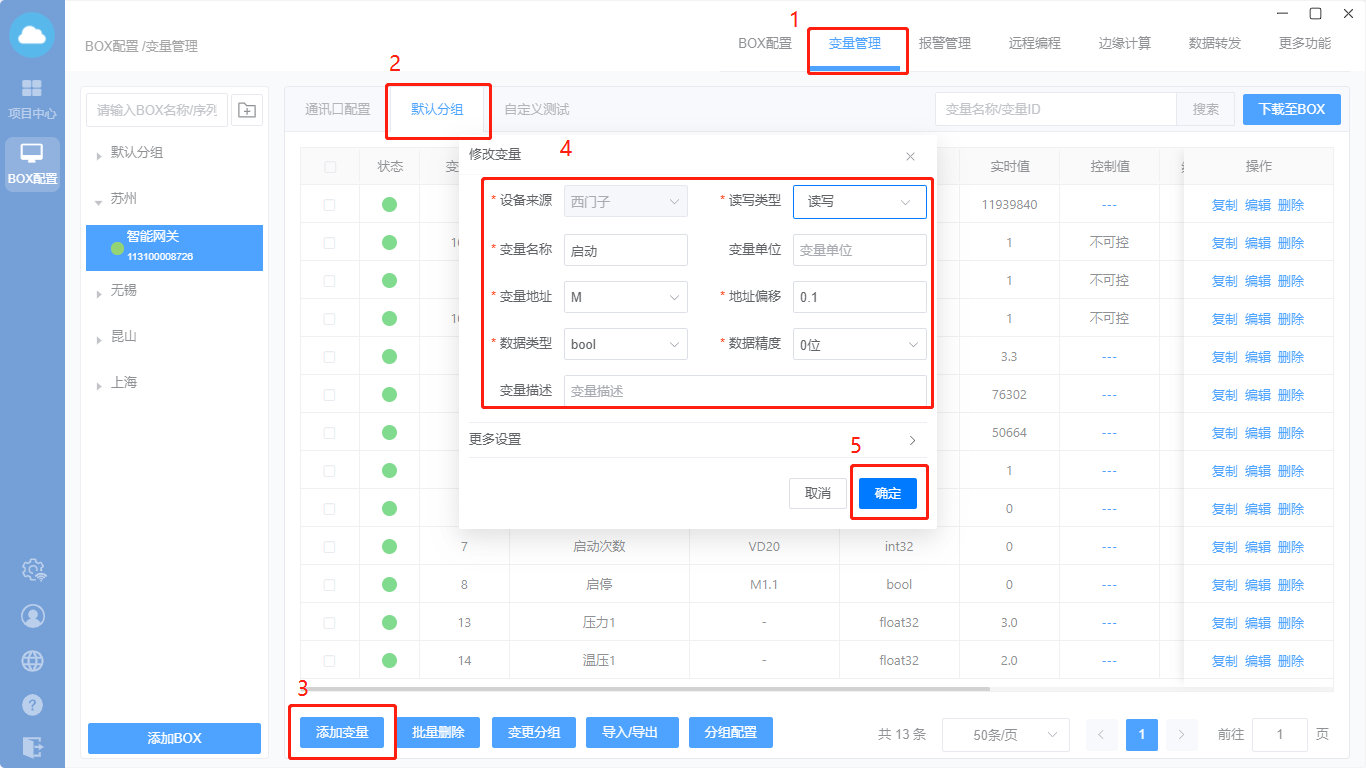
设备来源:选择对应的设备
变量名称:自定义
变量地址:选择PLC 中的地址类型
数据类型:选择变量的数据类型
| 数据类型 | 说明 | 数据类型 | 说明 |
|---|---|---|---|
| Bool | 位 | float32 | 单精度浮点数 |
| int16 | 16位整数 | Double | 双精度浮点数 |
| uint16 | 16位无符号整数 | Long | 长整数 |
| int32 | 32位整数 | bcd | bcd码 |
| uint32 | 32位无符号整数 | bcd32/64 | 32/64位bcd |
读写类型:读写、只读、只写
读写:能监控变量的值,还可以写值;
只读:只能监控变量的值,不可写值;
只写:只能控制变量的值,不可读取值。
变量单位:选填,变量的单位,如m,kg等
地址偏移:输入PLC 里的变量地址
数据精度:对浮点数的数据进行精确到小数点
变量描述:选填,自定义
- 下载至BOX。
# 1.1.5.2 网口设备
注意
盒子网口要设置和设备同网段但不相同的IP。
西门子S7-200 Smart设备为例
- 接线
| PLC端 | BOX端 |
|---|---|
| 普通网线 | LAN/WAN口 |
- 设置BOX的IP地址
在“BOX配置”里选中对应BOX,“BOX配置”的“网络配置”里,选中LAN(WAN),设置和PLC同网段的IP地址,配置完之后点击“下载网络配置至BOX”

- 添加设备
在“变量管理”里的“通讯口配置”,点击“添加通讯口”,选择BOX连接的接口,以及PLC的品牌型号,填写PLC的IP地址,配置好之后点击确定。
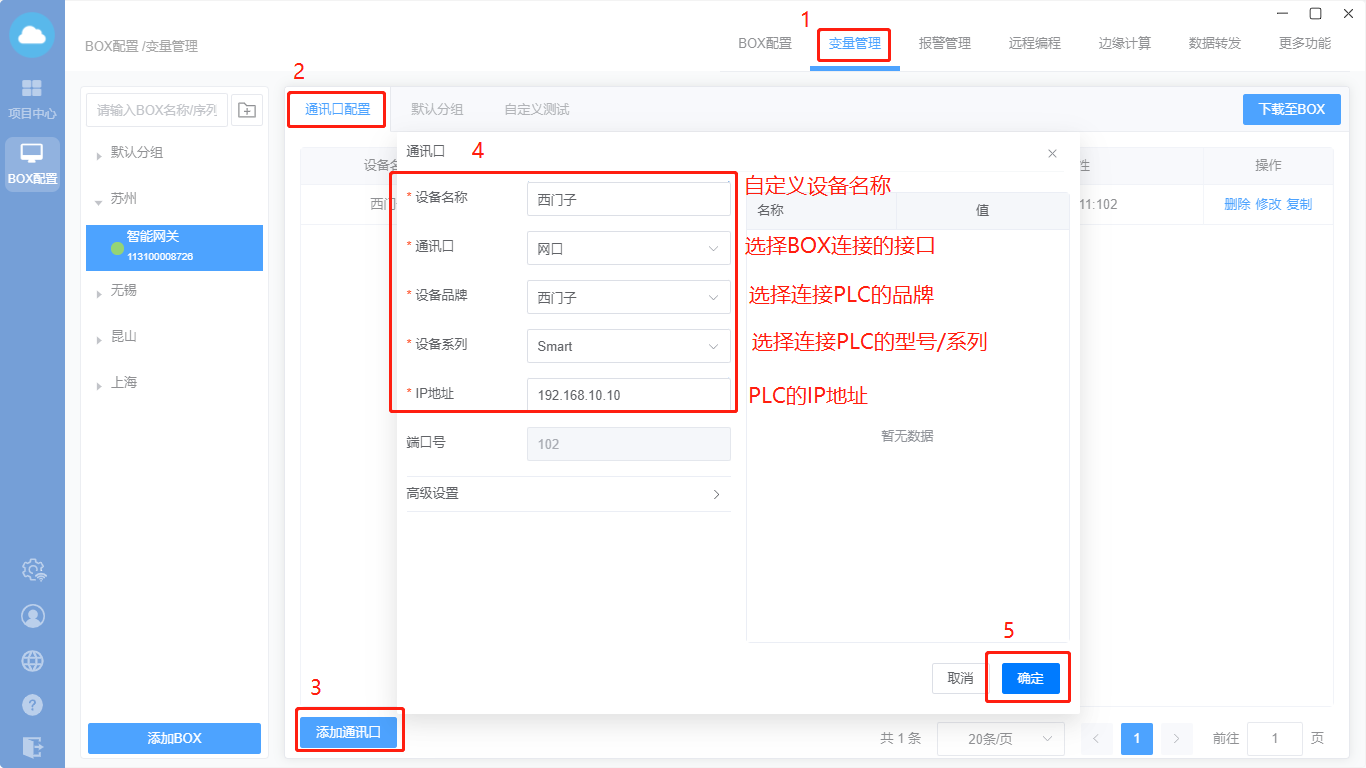
- 添加变量(同串口设备)
在“变量管理”的分组里“添加变量”,填写设备来源、读写类型、变量名称、变量地址、地址偏移、数据类型、数据精度等等,配置完成之后再点击确定。
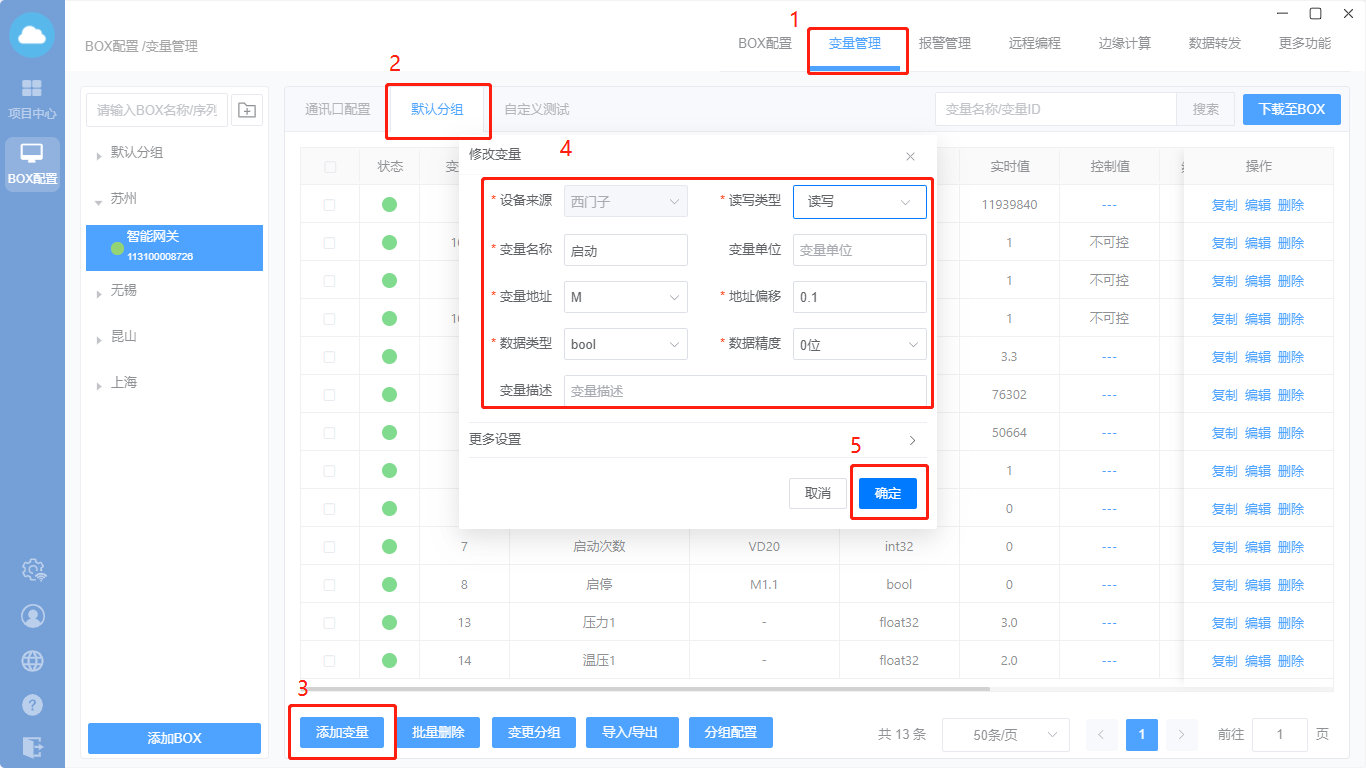
- 下载至BOX。
# 1.1.6 下载和监视
# 1.1.6.1 下载
前提:BOX在线
点击右上方的“下载至BOX”,勾选需要同步的功能块,点击确定。
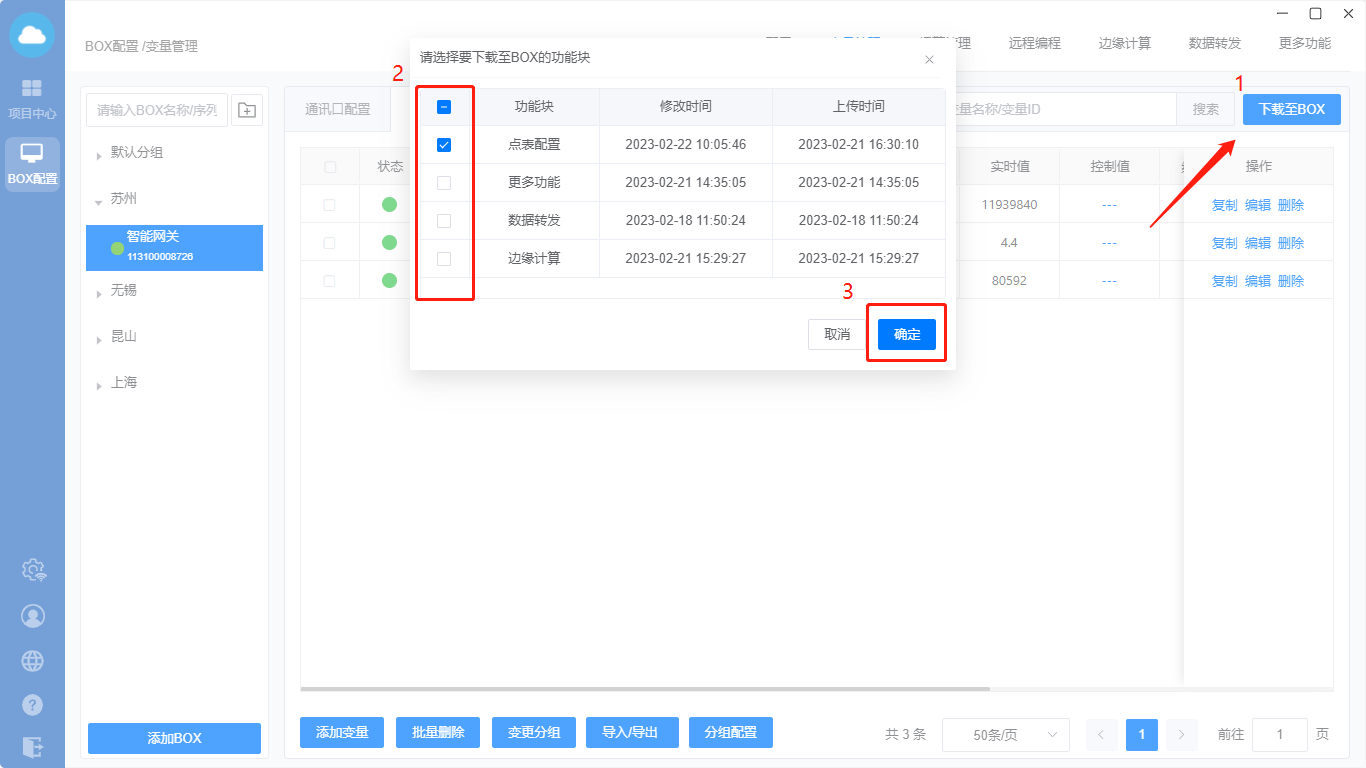
# 1.1.6.2 监视数据
- 远程监视
前提:BOX在线
进入【项目中心】选中项目名称,点击【数据监控】,选中“实时数据”。
- 状态绿色:通讯正常
- 状态红色:通讯不正常
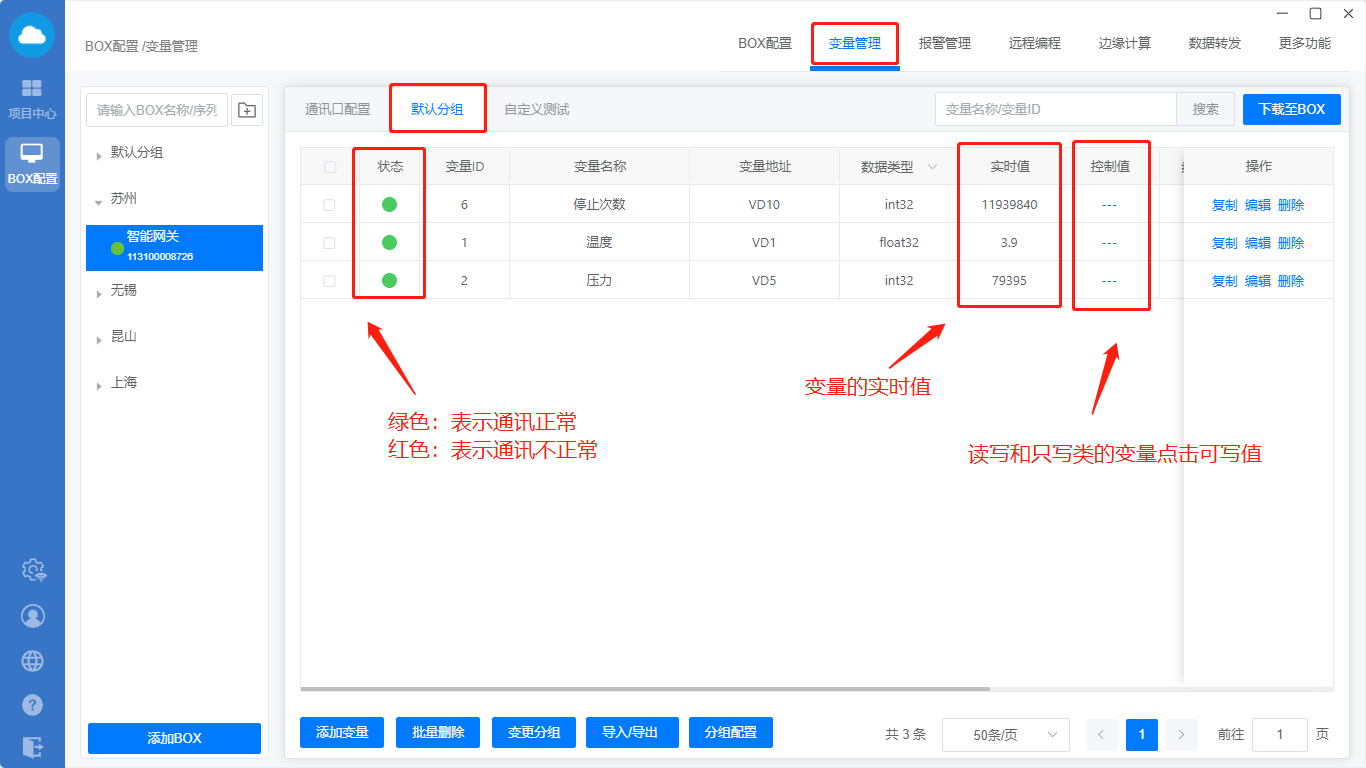
# 1.1.7 添加项目
# 1.1.7.1 添加项目
在“项目中心”里点击“添加项目”,填写项目名称,位置选择,最后点击确定。
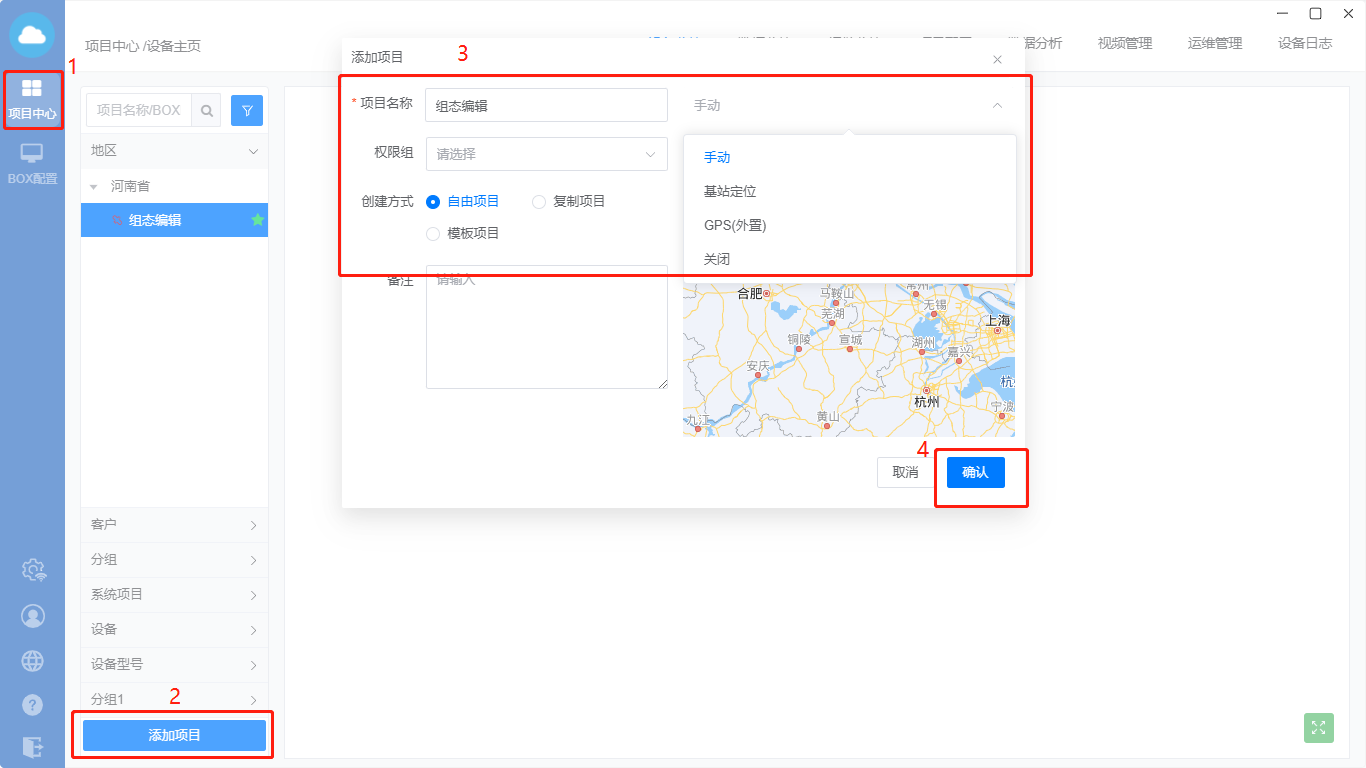
# 1.1.7.2 绑定BOX
在“项目中心”里选中对应项目,点击“项目配置”的“添加BOX”,在弹出窗口里选择BOX,并确定
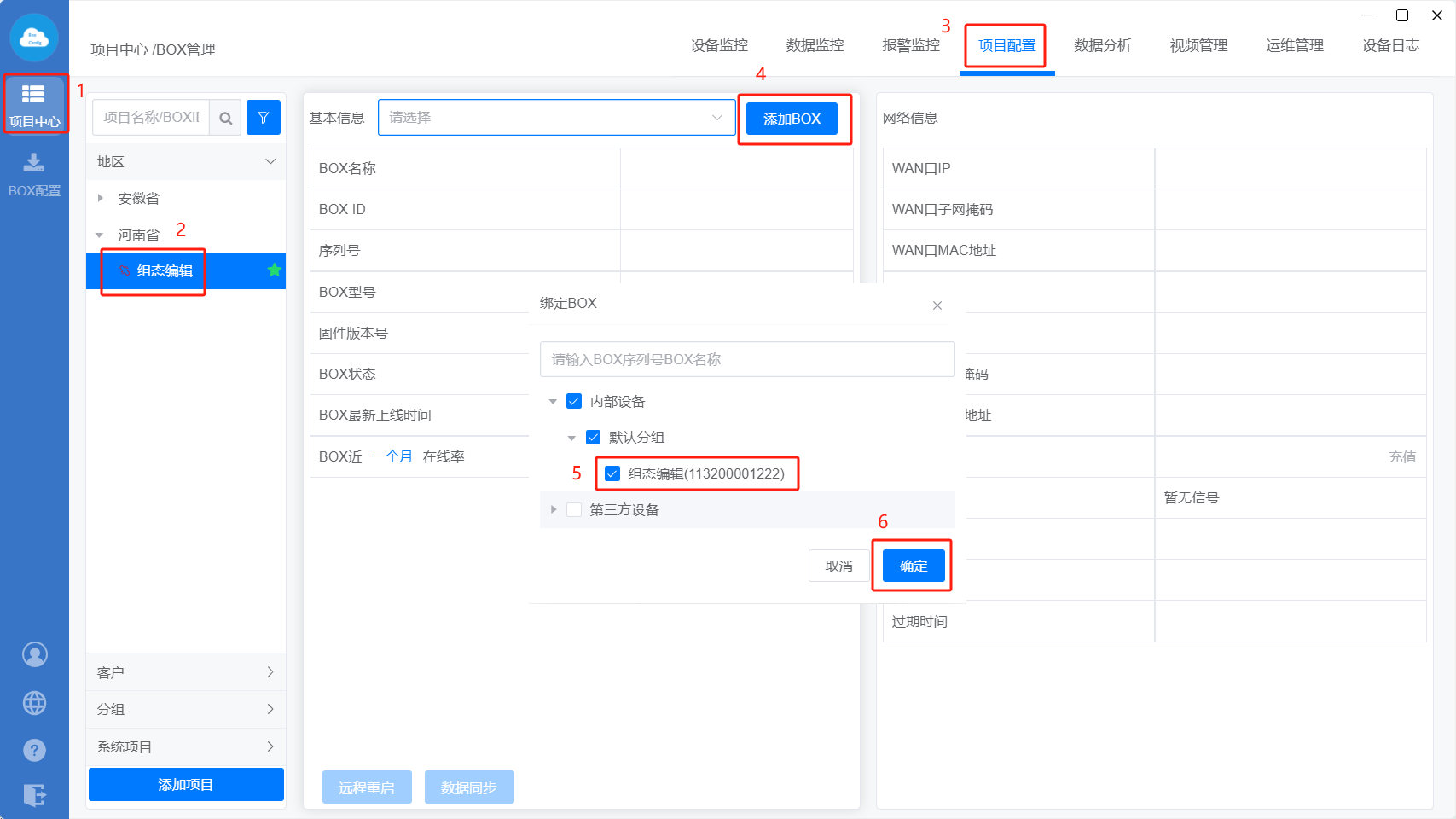
# 1.1.8 组态绘制
- 进入【项目中心】 ——选择项目——鼠标移动到【设备监控】,出现“编辑组态”的提示,点击“编辑组态”,调整到组态页面。
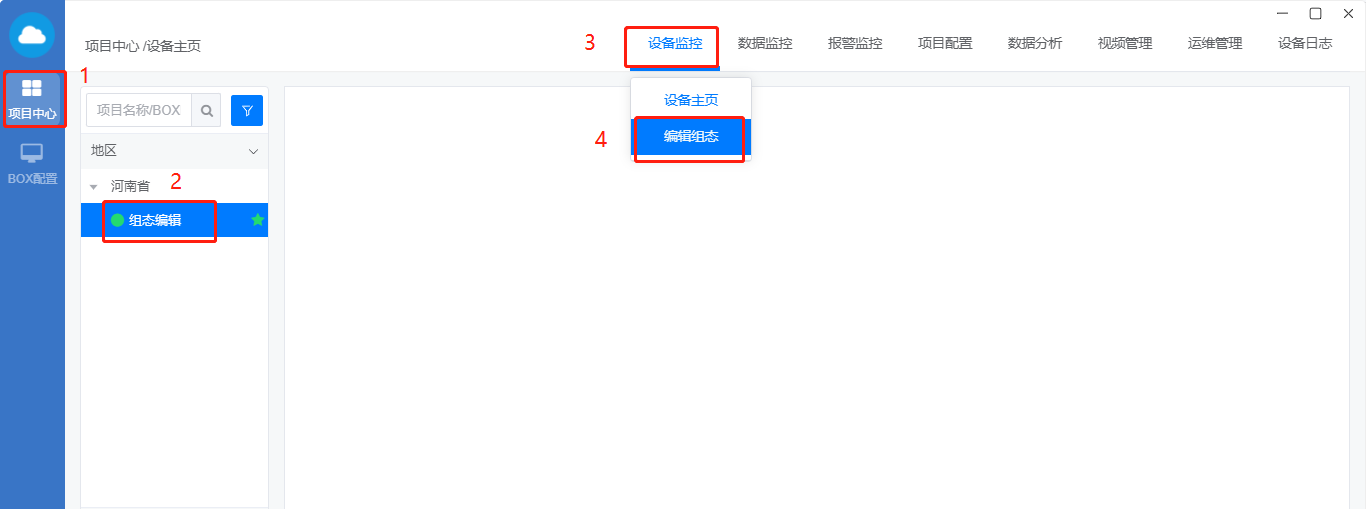
设置画布名称和画面尺寸
自适应大小:以画布内元素为大小边界,自动适应整个屏幕。
固定大小 :以内置的尺寸为大小边界;
自定义大小:用户自动设置长宽尺寸。
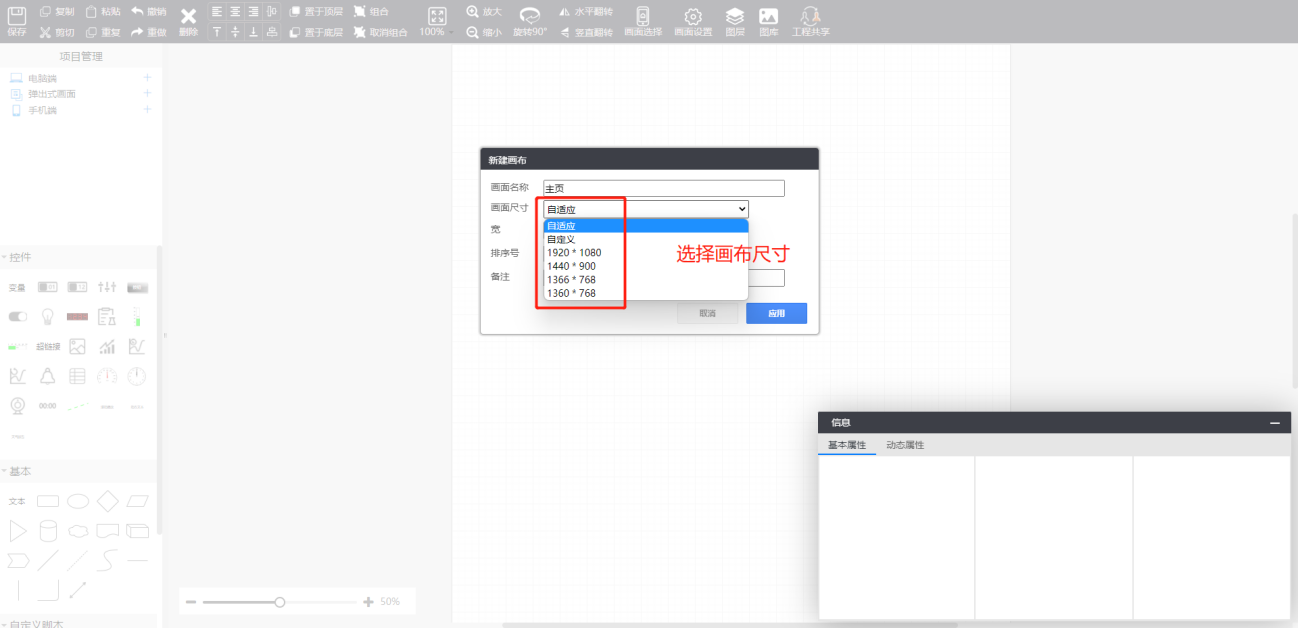
- 拖动控件到画布,设置关联的变量,然后保存。
详细使用说明见《组态画面》

设置起始画面
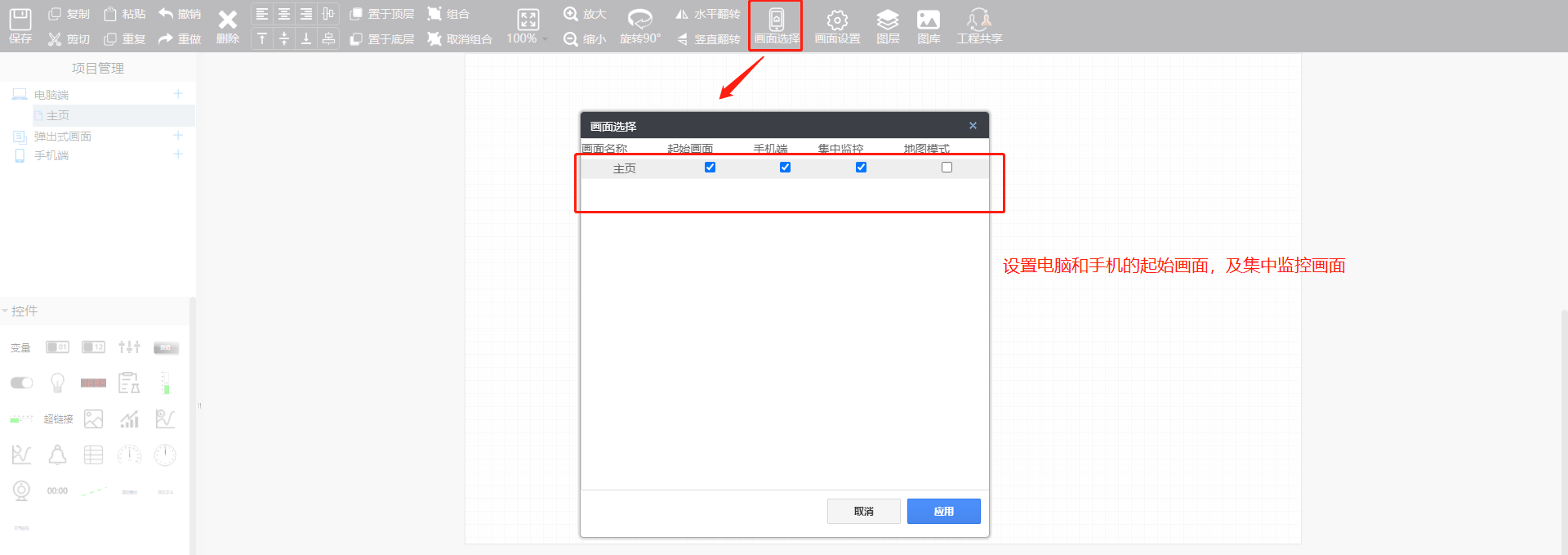
- 进入设备监控画面,即可查看组态。

# 1.1.9 电脑端查看
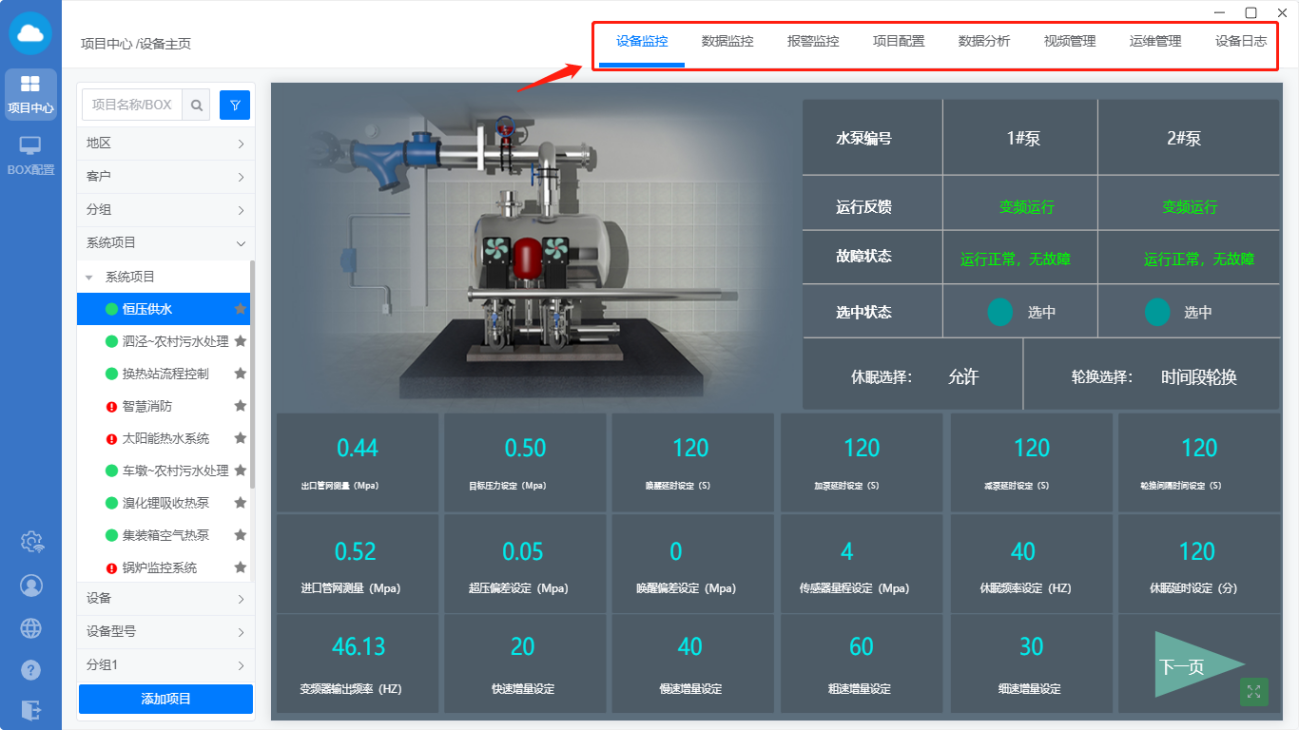

# 1.1.10 手机端查看
1公众号:扫描以下二维码(图1)
2.小程序:扫描以下二维码(图2)

图(1)

图(2)
绑定新账户--输入账户名和密码--绑定成功之后--进入小程序查看画面和组态