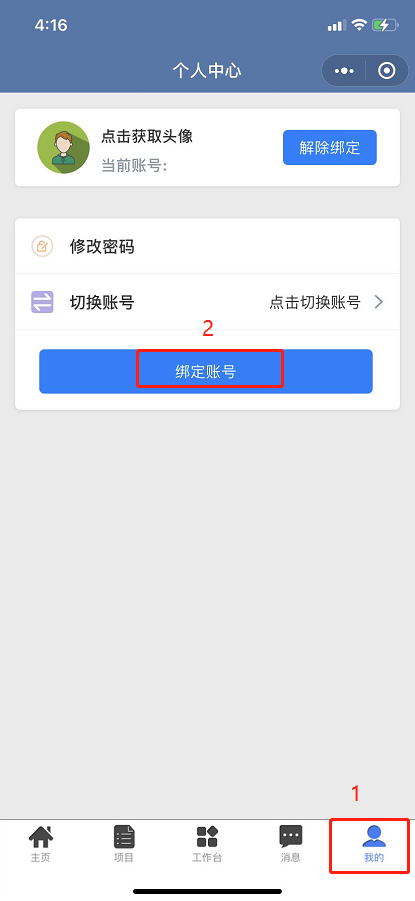使用流程
使用流程
# 1.1 使用流程
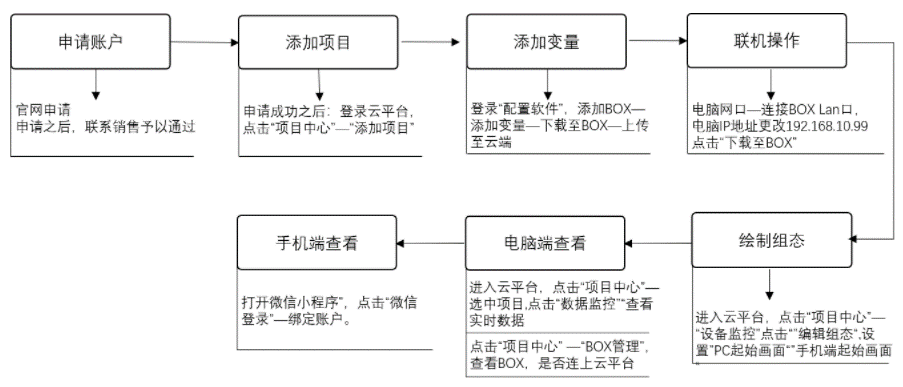
# 1.1.1 申请账户
登录网址:https://mn.mingnew.com/register/companyRegister (opens new window)
点击注册账户,输入公司信息+账户名+密码+手机验证码,如下图:
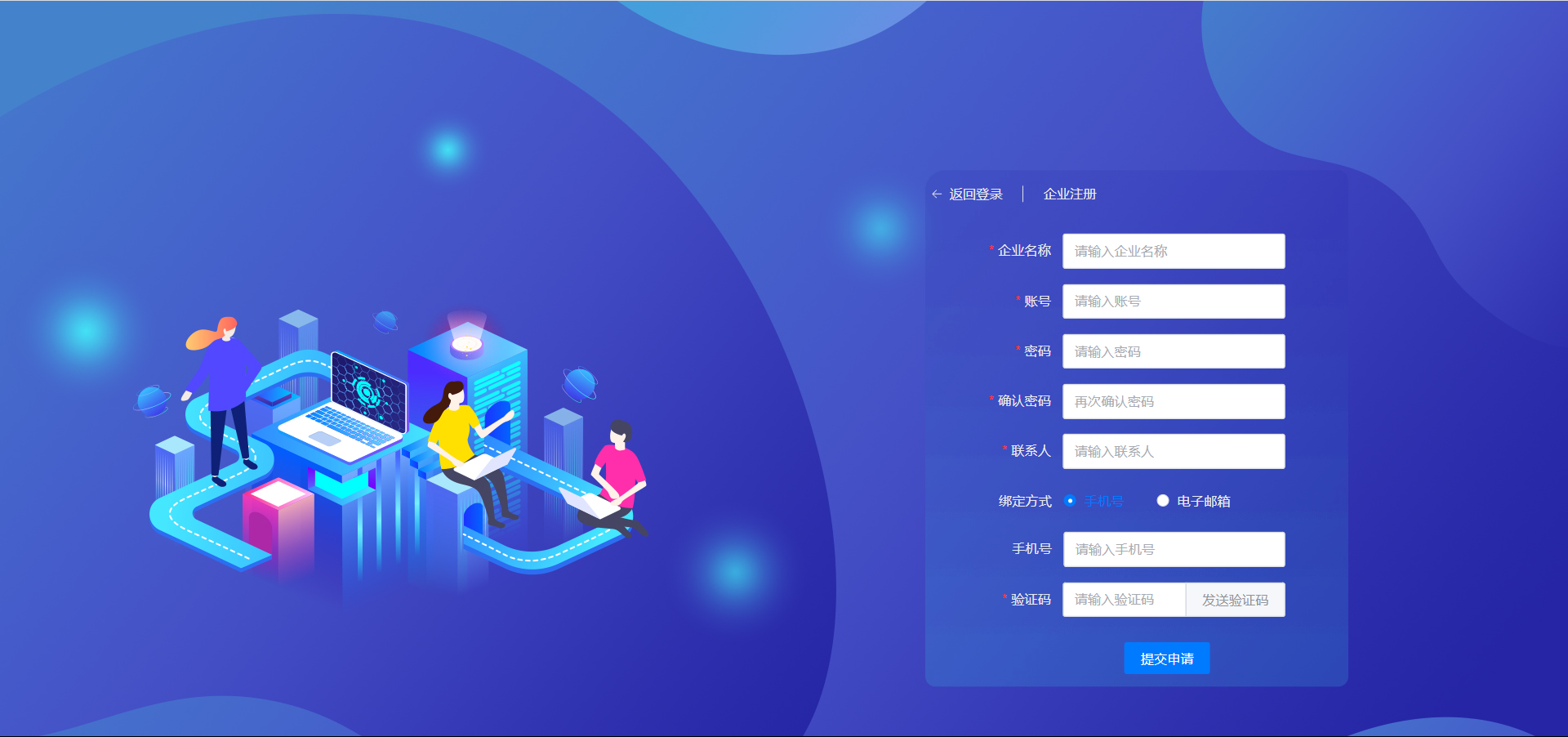
点击 “提交申请” ,然后联系销售或者技术支持,予以通过。1个手机号只能注册一个账户。
# 1.1.2 添加项目
登录网址:https://mn.mingnew.com/login?redirect=/homePage/homePagebigPage (opens new window)
输入账户名和密码,进入平台,添加项目
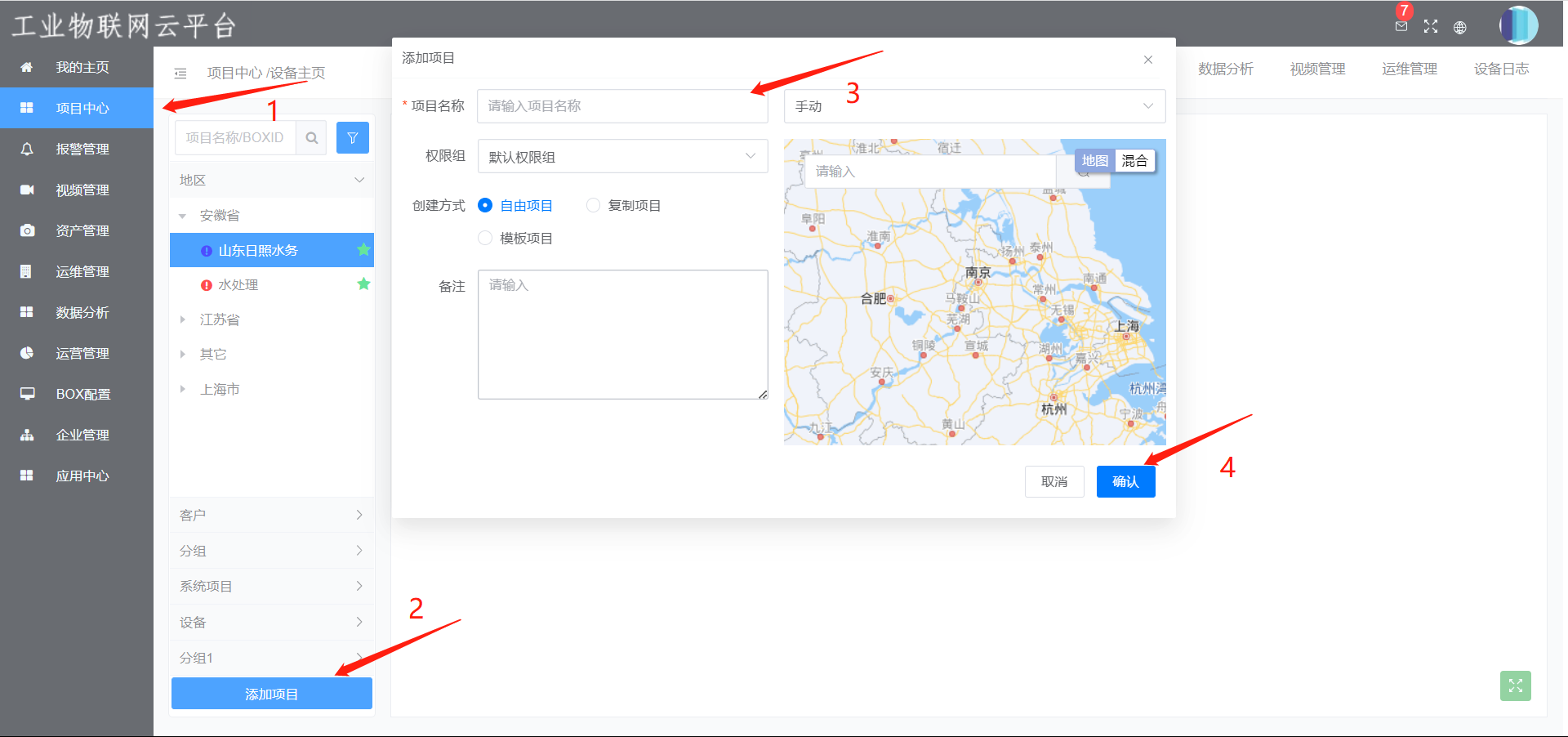
# 1.1.3 配置软件
登录网址:http://mingnew.com/softwaredownload/list.aspx (opens new window)
下载配置软件,并安装至电脑。
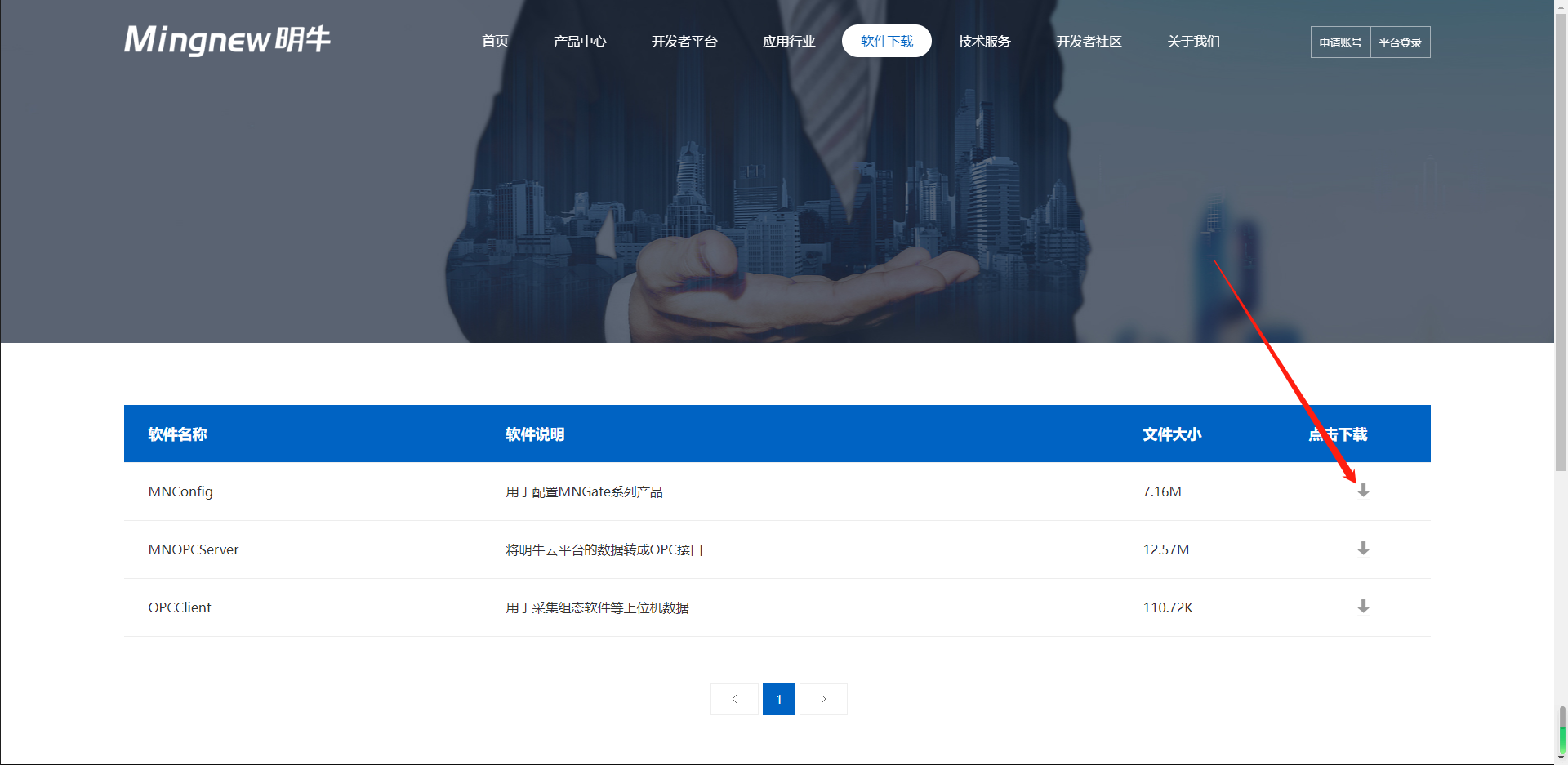
操作系统要求:Windows7/ Windows8/ Windows10/ Windows server2008以上
系统环境要求:安装.NET4.0以上,原则上Windows7以上系统自带。
# 1.1.4 登录账户
输入和注册时同样的用户名与密码,然后点击登录平台
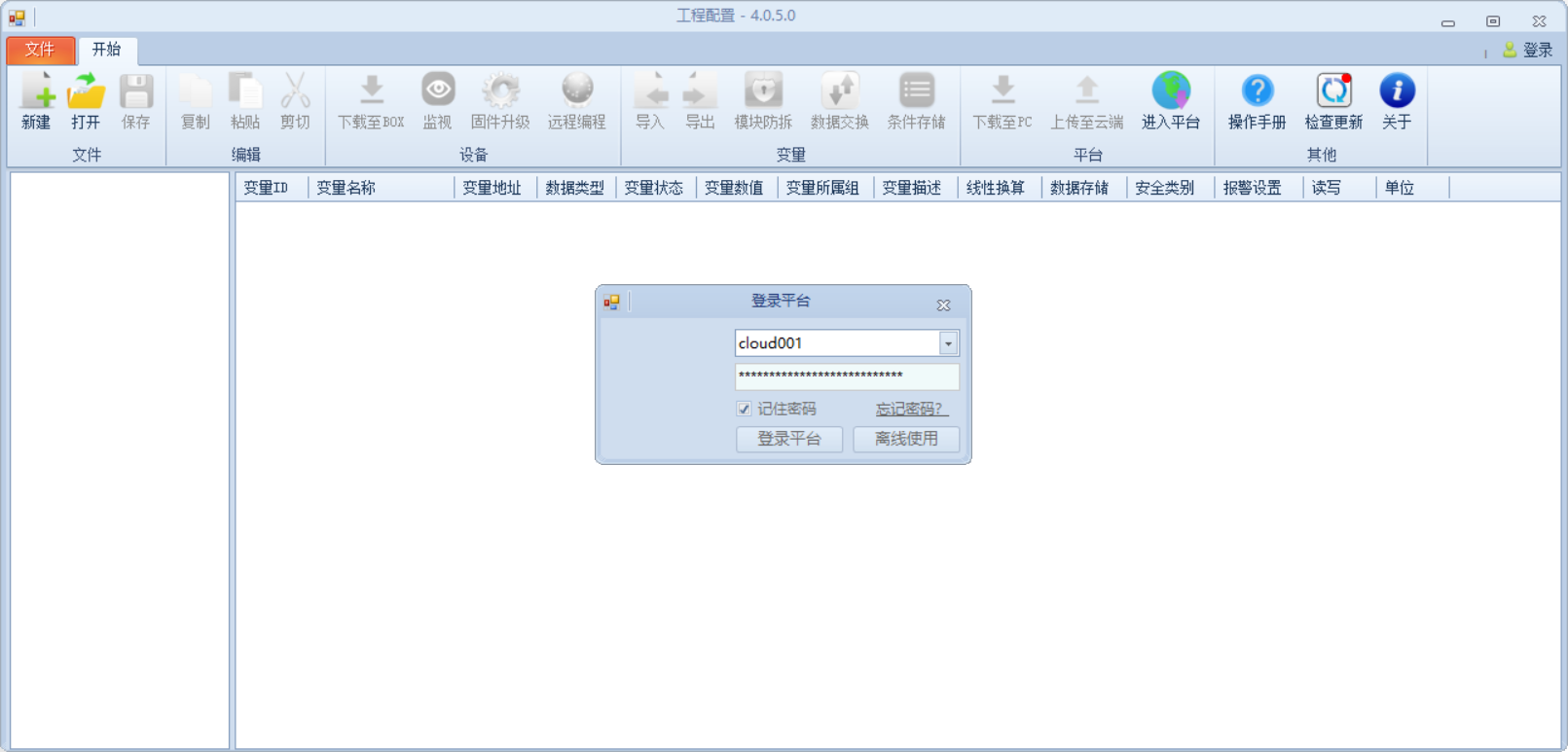
选择需要配置项目后点确定
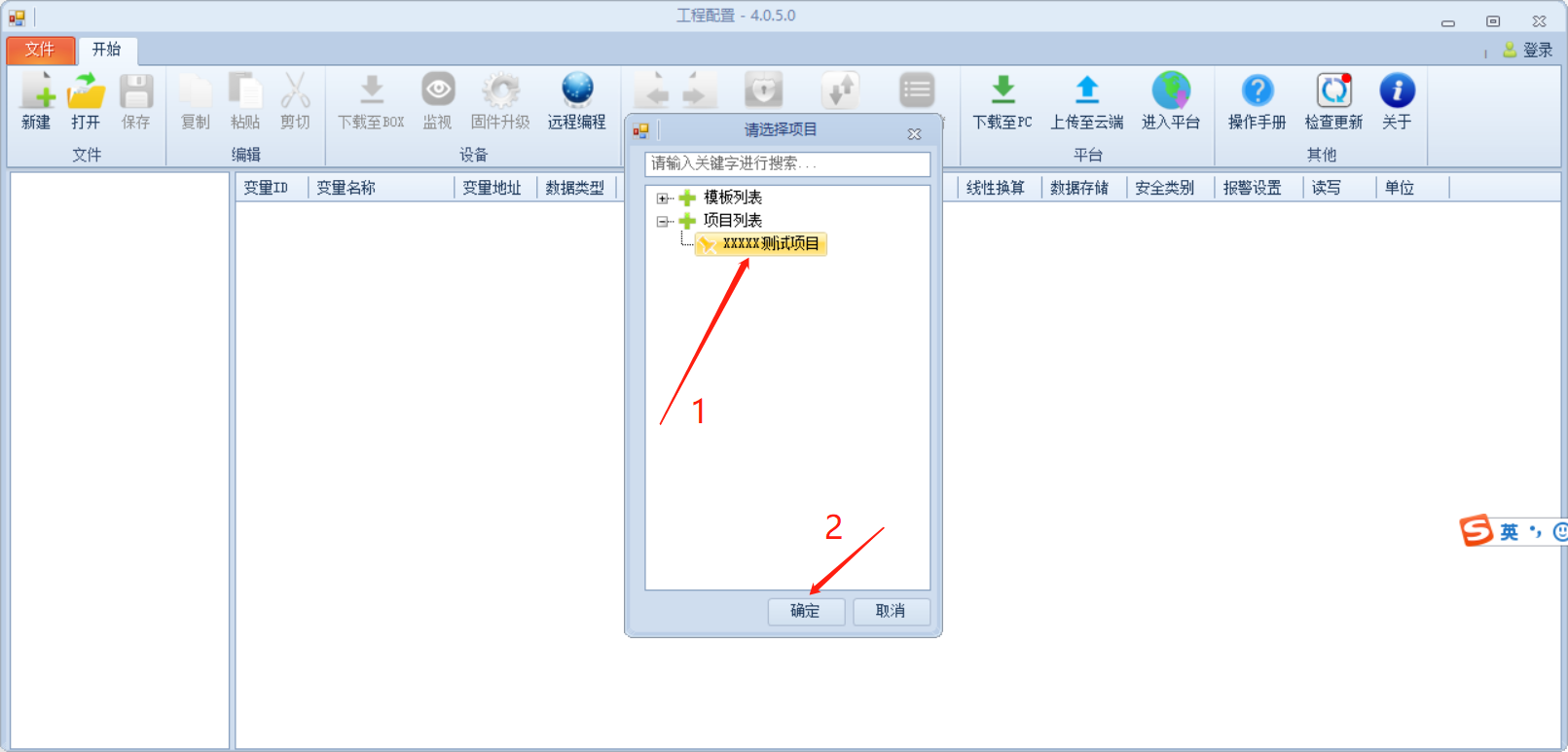
由于新项目还未上传过配置文件,这里点否(如果是已经上传过配置文件,可以选是)
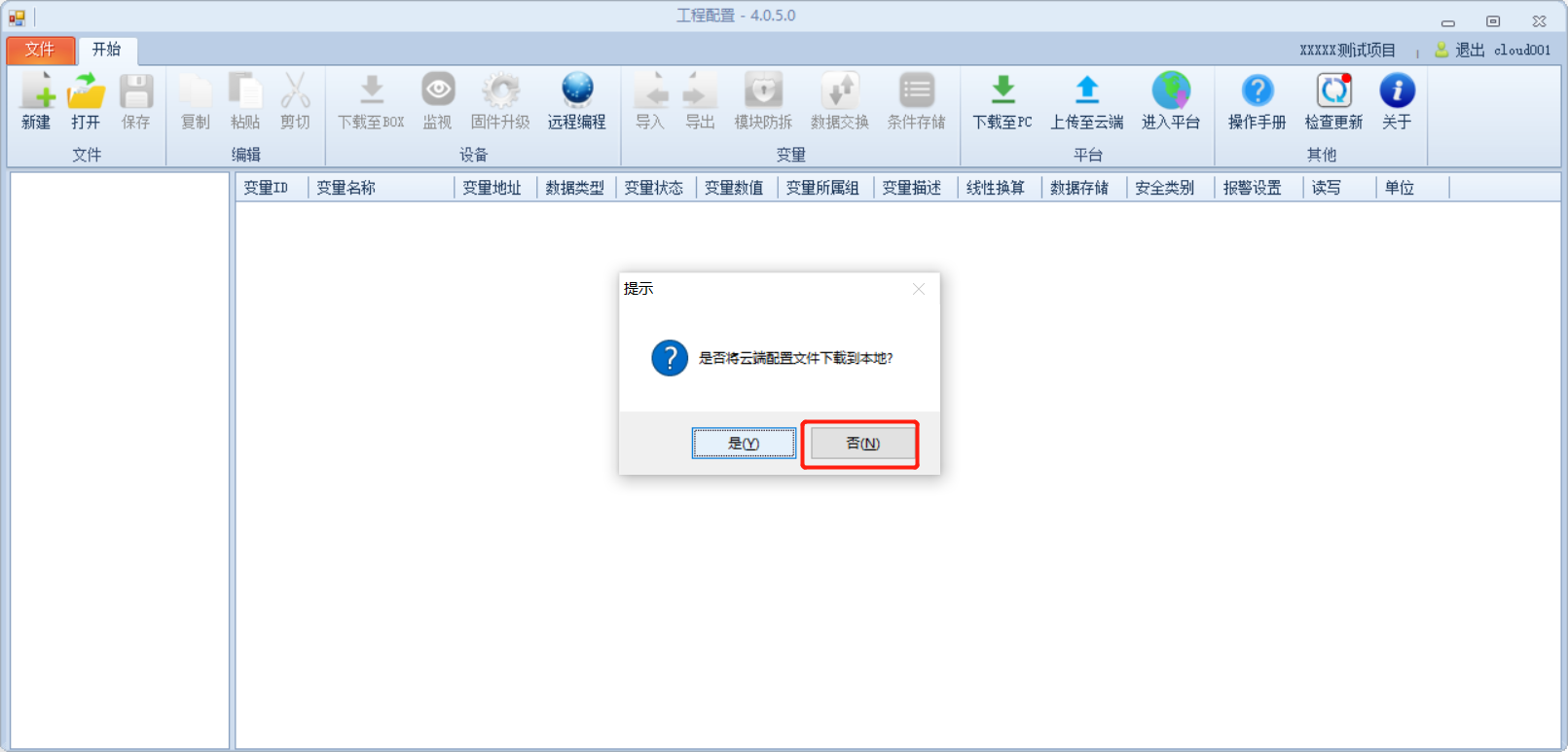
# 1.1.5 添加BOX
点击新建

选择“BOX列表”,点击右键,选择“添加BOX”
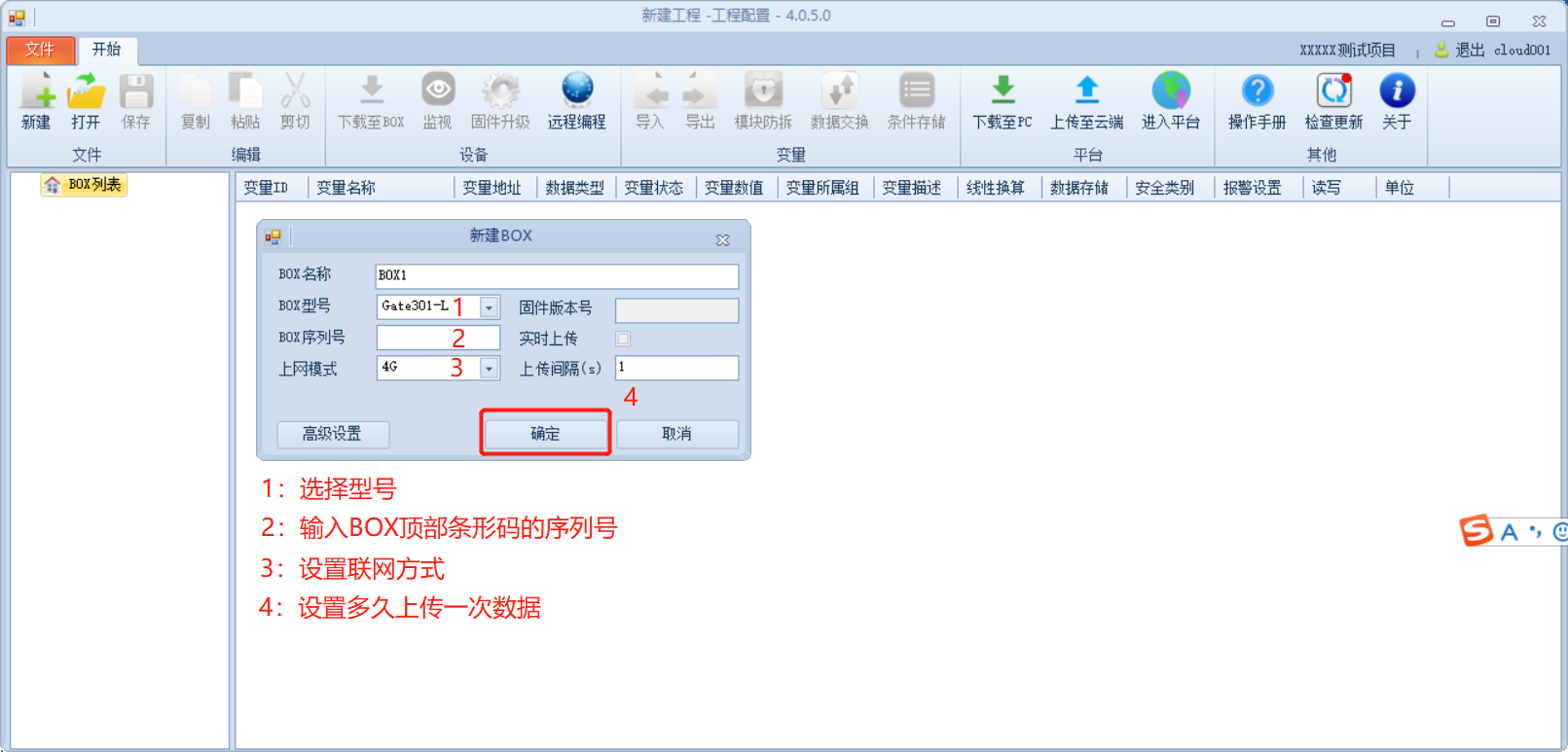
BOX型号:根据实际情况选择;
设置上传模式:4G、wifi、以太网三种模式,根据现场实际情况填写;
# 1.1.6 采集数据
# 1.1.6.1 串口设备
西门子S7-200为例
- 接线
| PLC端 | BOX端 |
|---|---|
| 3 | RS485:A |
| 8 | RS485:B |
- 设置串口
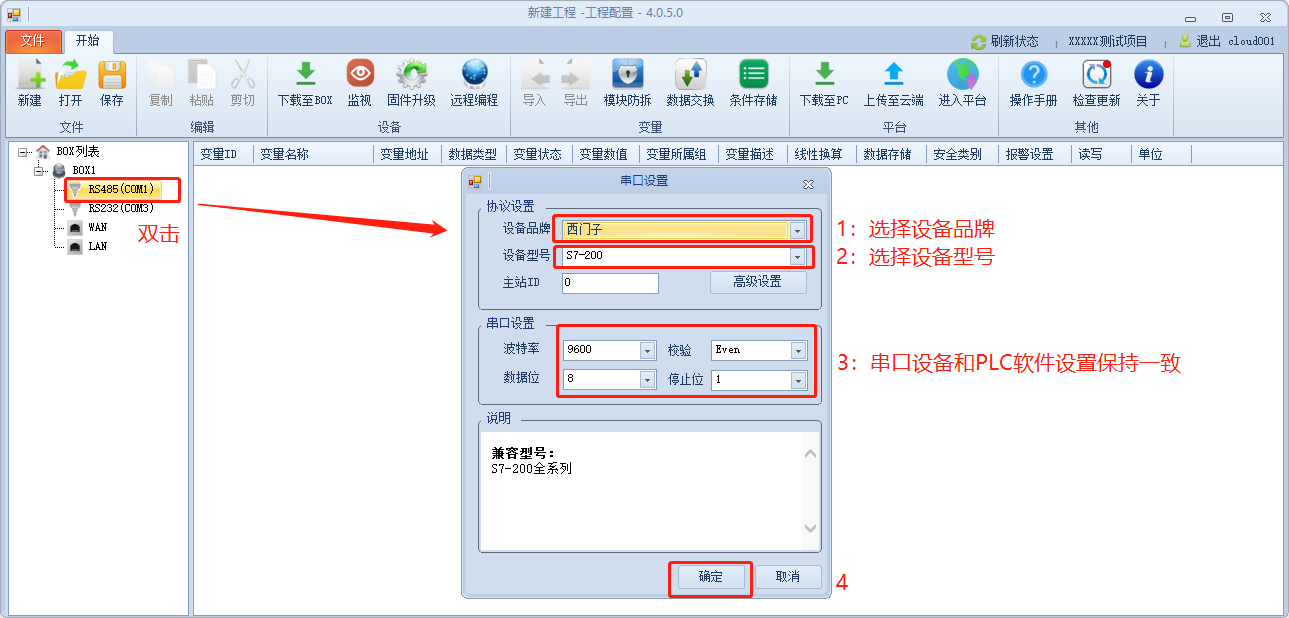
- 添加设备
选中RS485单机右键,点击“添加设备
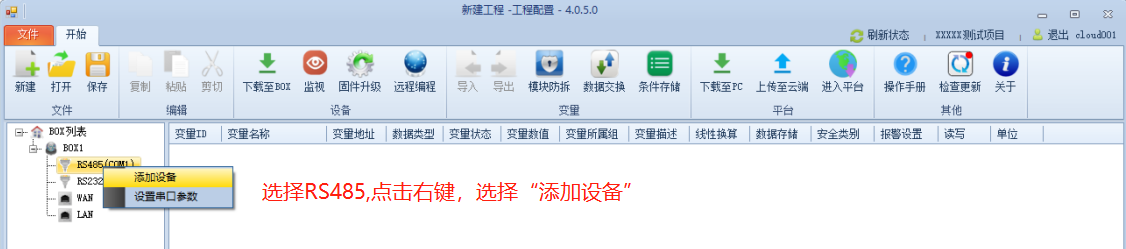
弹出【新建设备】窗口,填写设备名称后点“确定”

- 添加变量
鼠标选中设备,空白处单机右键,添加变量
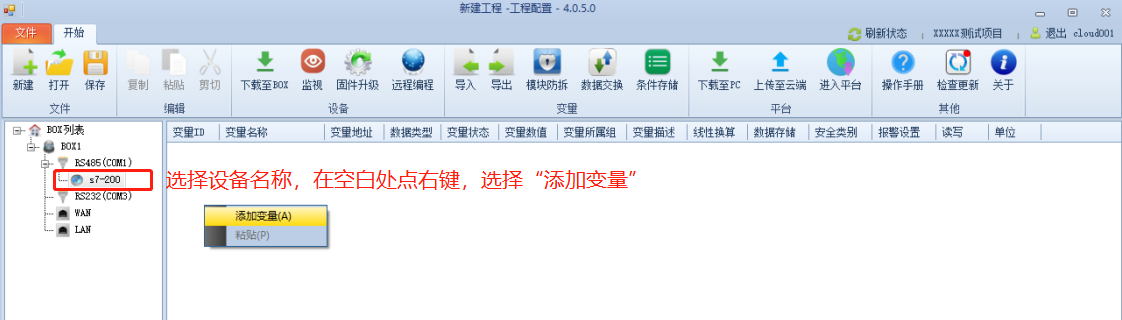
弹出【新建变量】窗口,填写变量相关信息后点“确定”
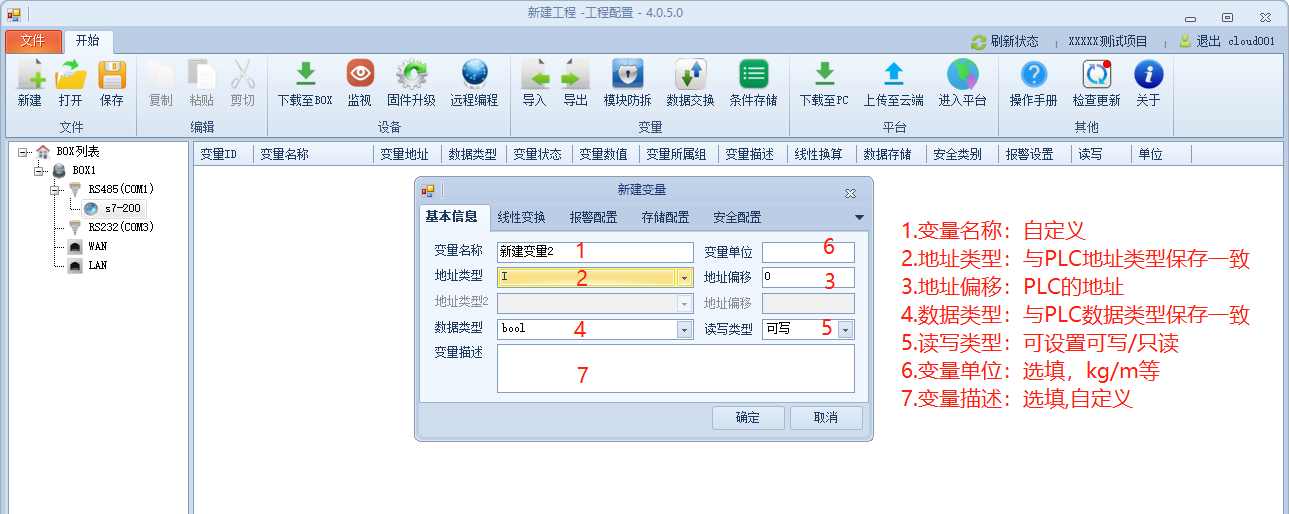
变量名称:自定义
变量单位:选填,变量的单位,如m,kg等
地址类型:选择PLC 中的地址类型
地址偏移:输入PLC 的地址
数据类型:选择变量的数据类型
| 数据类型 | 说明 | 数据类型 | 说明 |
|---|---|---|---|
| Bool | 位 | float32 | 单精度浮点数 |
| int16 | 16位整数 | Double | 双精度浮点数 |
| uint16 | 16位无符号整数 | Long | 长整数 |
| int32 | 32位整数 | bcd | bcd码 |
| uint32 | 32位无符号整数 | bcd32/64 | 32/64位bcd |
- 读写类型:分只读和读写
只读:只能监控变量的值,不可写值;
读写:能监控变量的值,还可以写值。
- 变量描述:选填,自定义
- 下载至BOX并上传到云端(详见1.1.7章节)。
# 1.6.2 网口设备
注意:盒子网口要设置和设备同网段但不相同的IP。
西门子S7-200 Smart设备为例
- 接线
| PLC端 | BOX端 |
|---|---|
| 普通网线 | LAN/WAN口 |
- 选中LAN(WAN),点击鼠标右键添加PLC
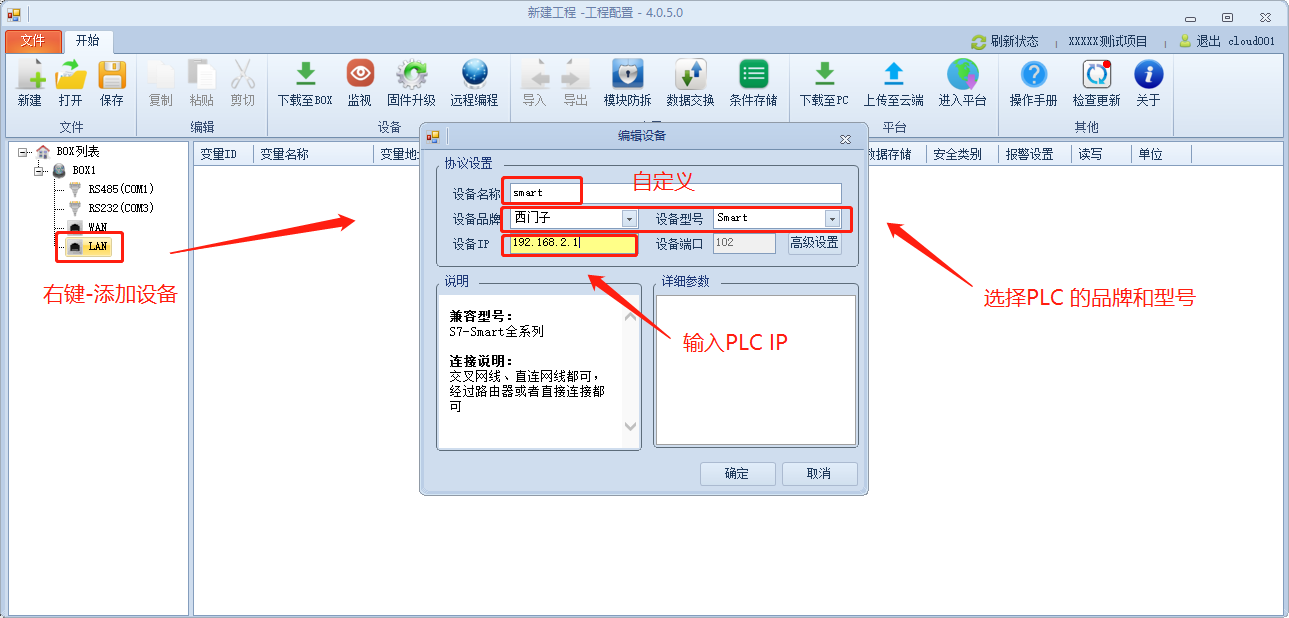
- 设置BOX的IP地址
双击LAN(WAN),设置和PLC同网段的IP地址
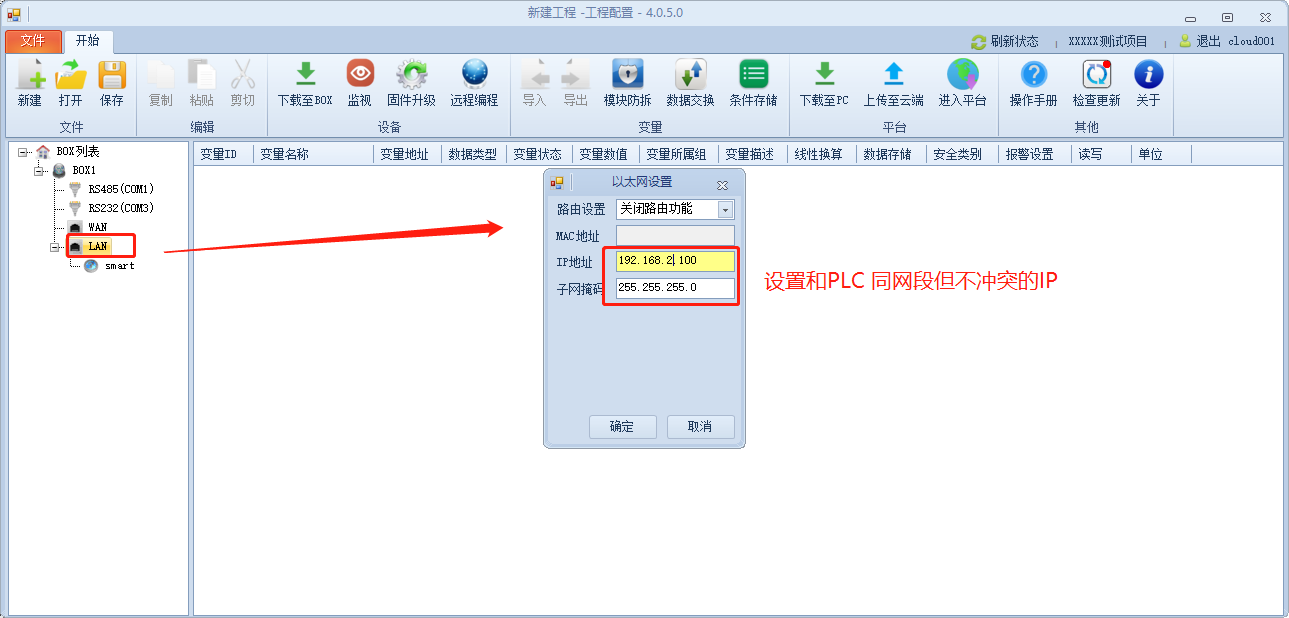
- 添加变量(同串口设备)
鼠标选中设备,空白处单机右键,添加变量

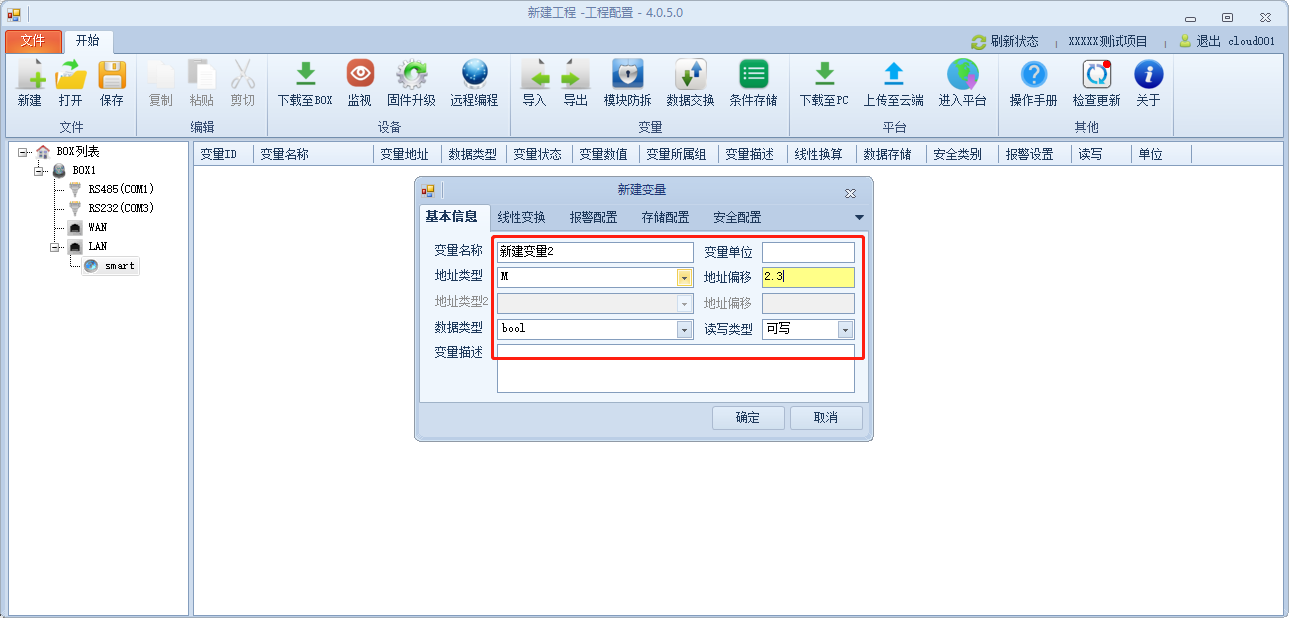
- 下载至BOX并上传到云端(详见1.1.7章节)。
# 1.1.7 链接BOX
BOX接入24V电源,盒子电源指示灯亮。
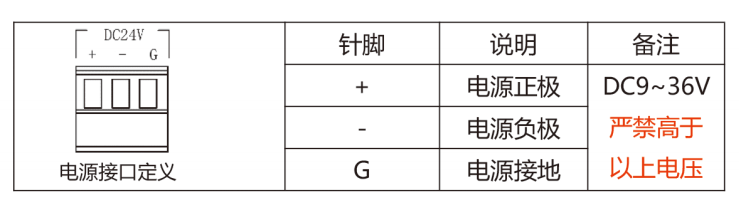
# 1.1.7.1 本地下载以及上传
- 下载
使用网线连接LAN 口和电脑,设置电脑网卡IP 和盒子IP在一个网段,比如盒子当前ip 为192.168.10.100,设置电脑网卡的IP为192.168.10.99。
详见下图:
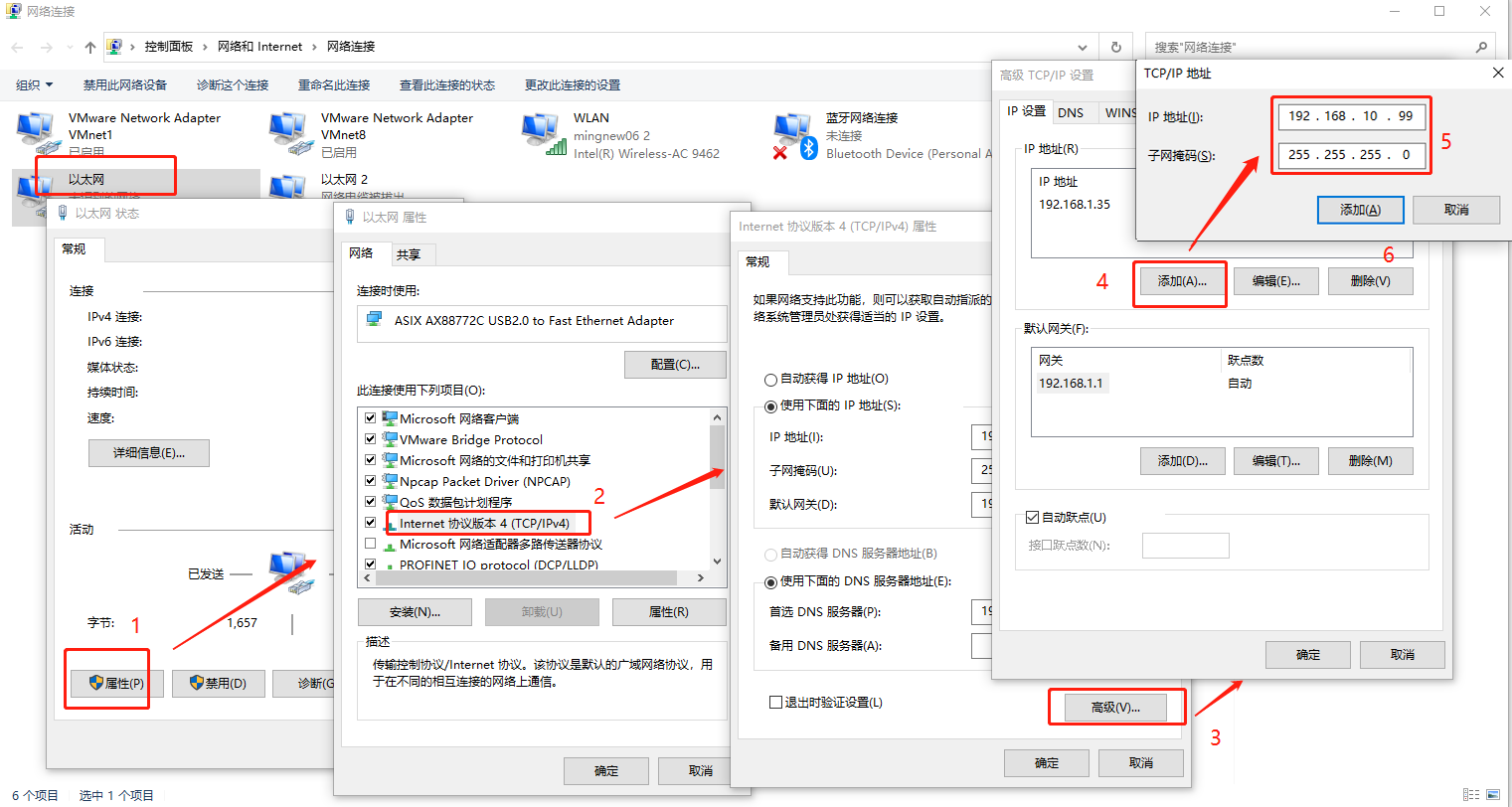
点击“下载至BOX”,在弹出的对话框中输入BOX当前的IP地址(默认为:192.168.10.100)。
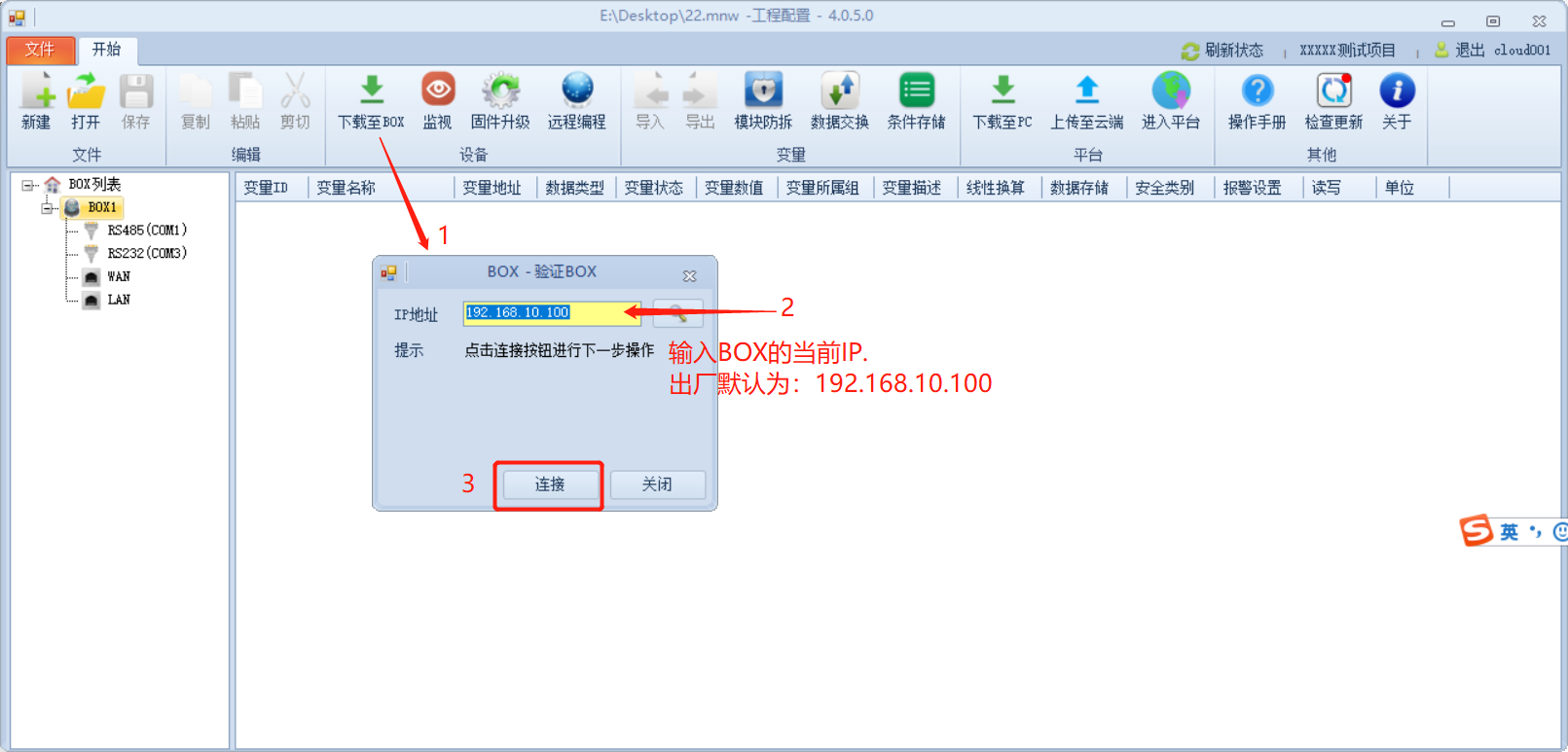
注意:
1:下载的时候会提示BOX序列号为空,属于正常提示;
2:下载完成之后,BOX系统会初始化,请20s后再连接。
- 上传至云端
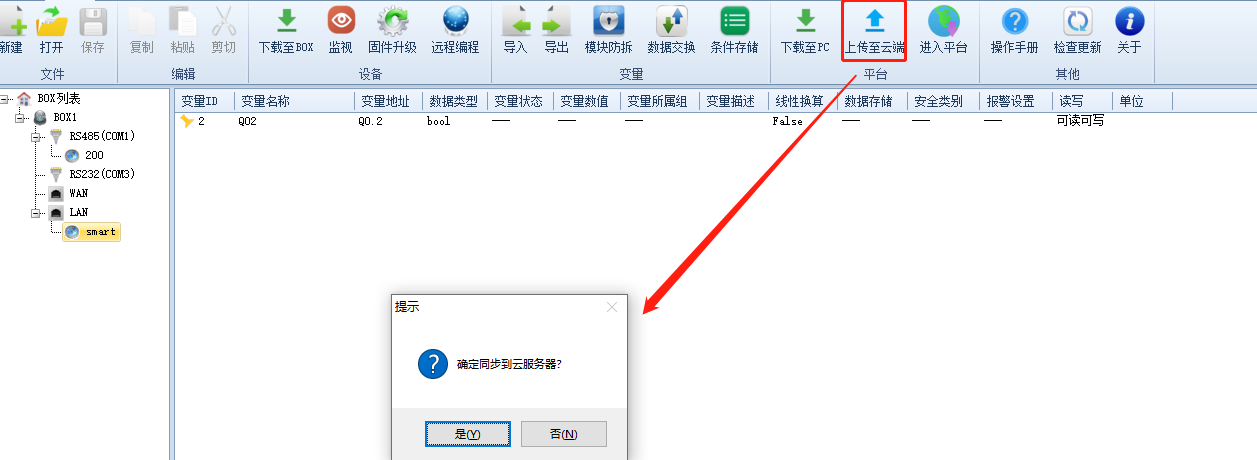
等待提示“上传成功”。
# 1.1.7.2 远程下载以及上传
前提:BOX在线
配置软件里面修改 --> 完成之后“上传至云端” -->进入云平台,点击“项目中心” -->“项目配置” -->“数据同步”。
- 上传到云端
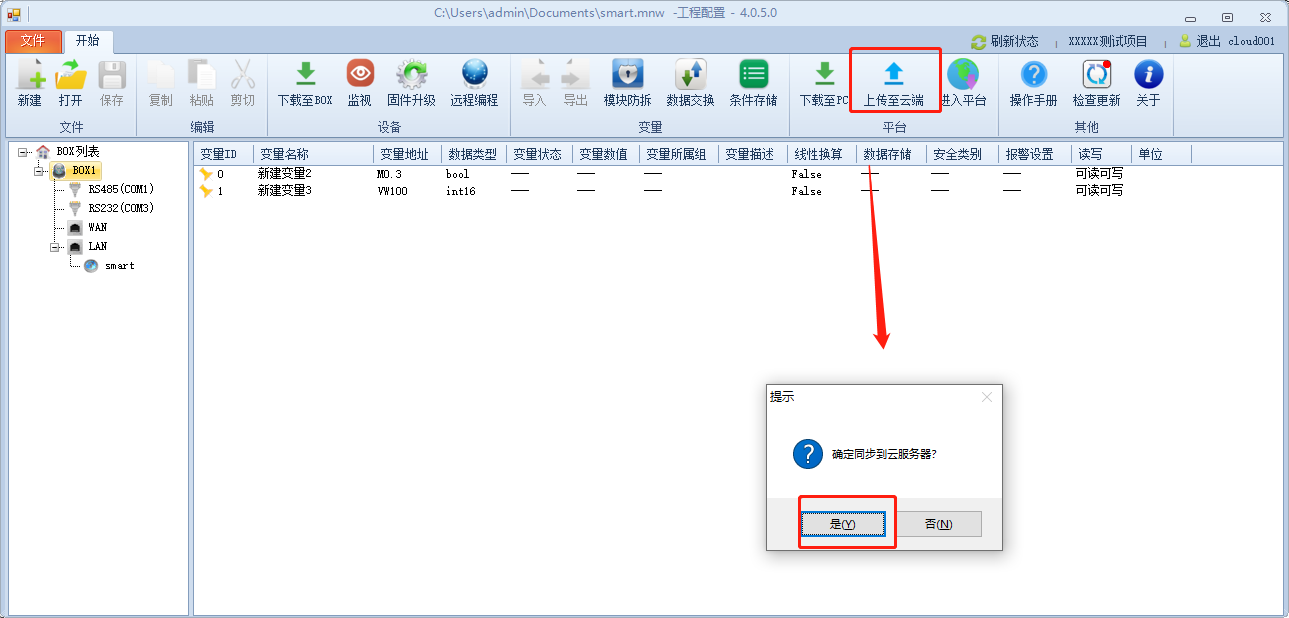
- 数据同步
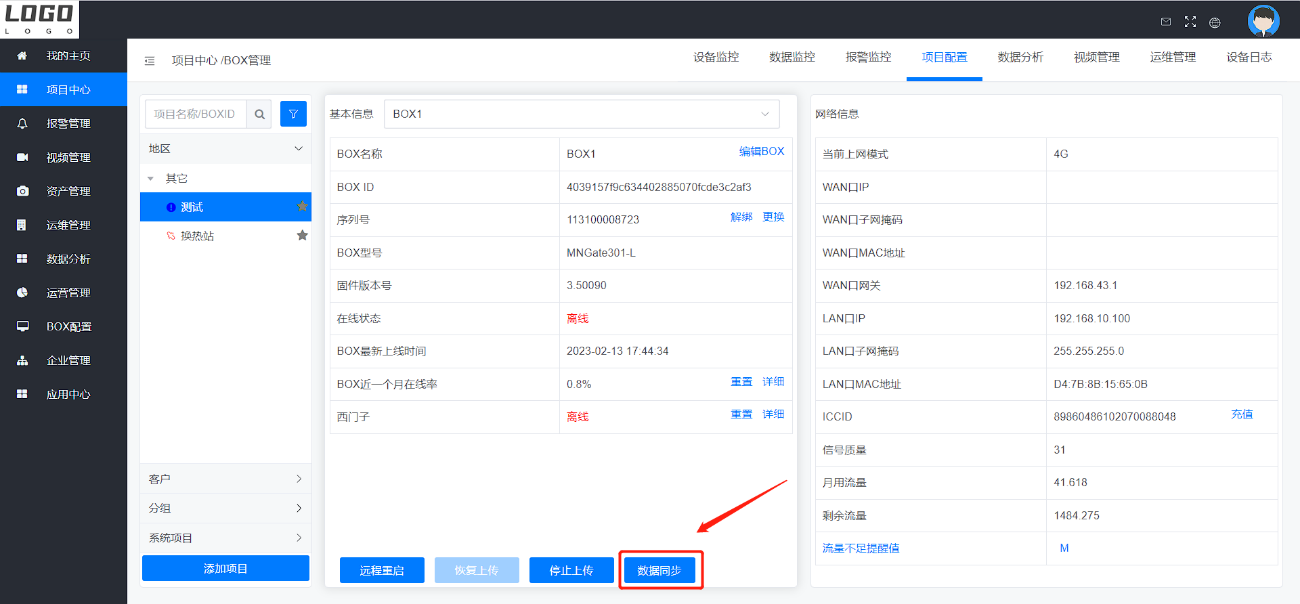
提示成功之后,BOX会重启,等待时间20s~3分钟,会自动上线。
# 1.1.7.3 监视数据
a. 本地监视
1. 使用网线连接LAN 口和电脑,设置电脑网卡IP
和盒子IP在一个网段,比如盒子当前ip 为192.168.10.100,
设置电脑网卡的IP为192.168.10.99。
2. 点击“监视”按钮,弹出的对话框输入BOX当前的IP地址
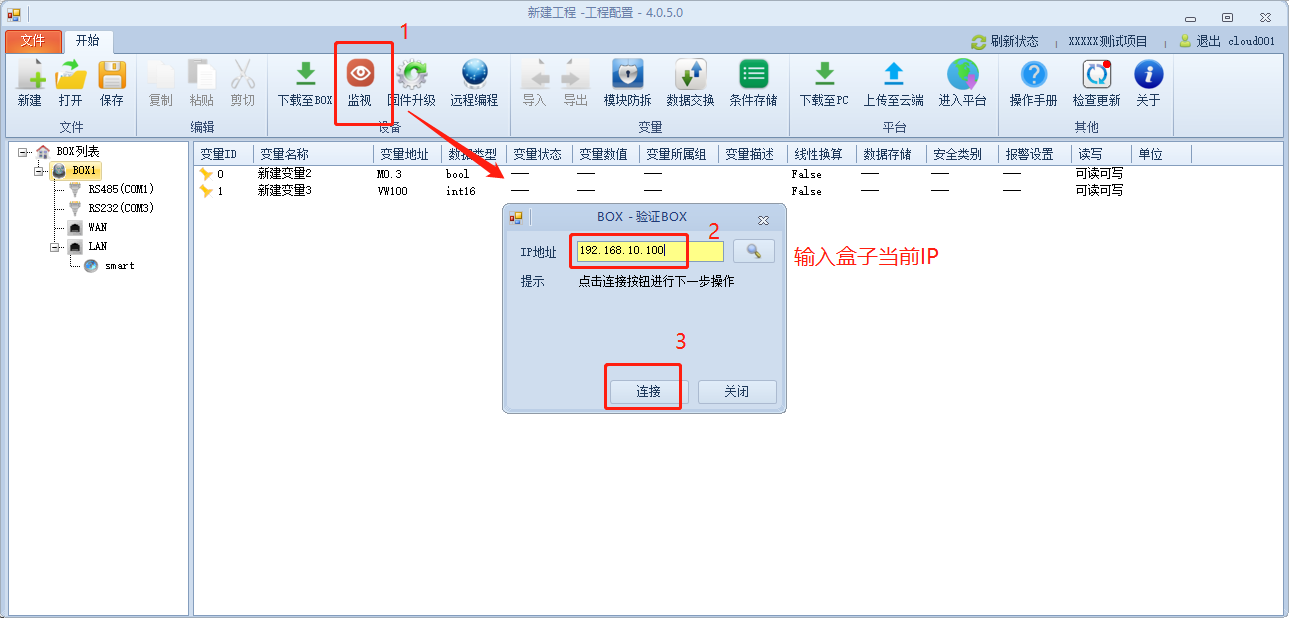
- 连接成功后变量状态更新
Good:通讯正常
Bad:通讯不正常
--:变量未下载到BOX
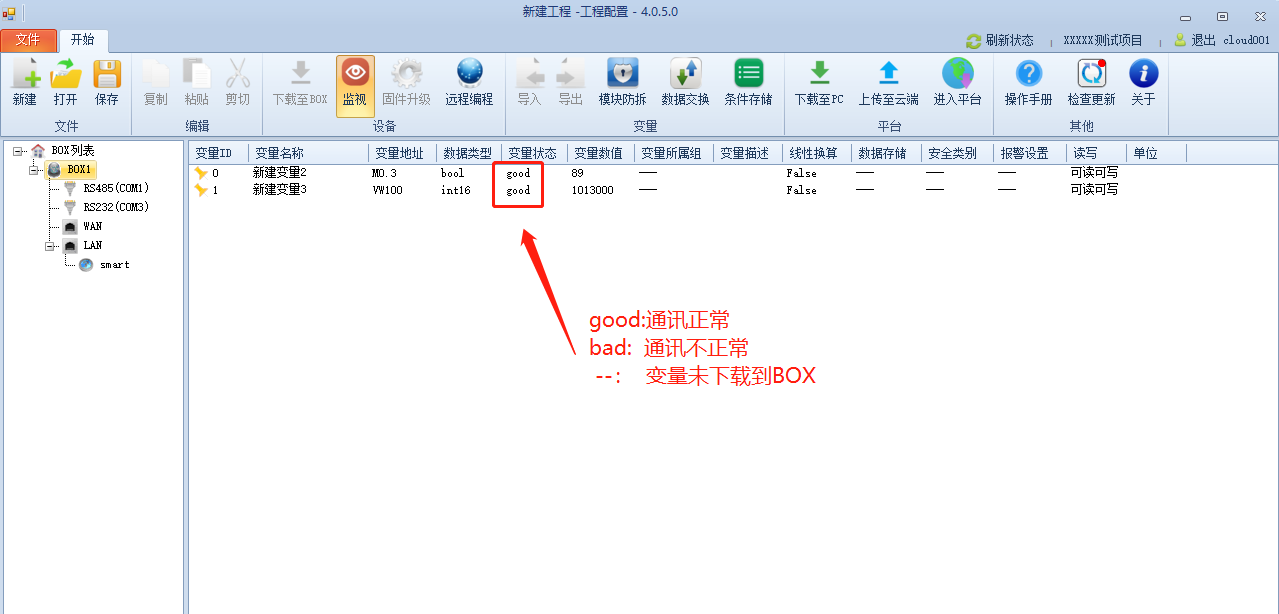
- 变量写值
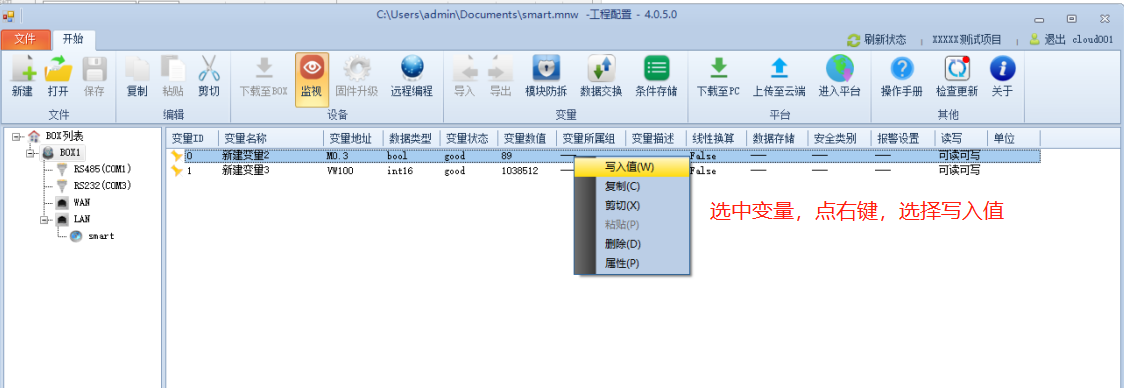
b. 远程监视
前提:BOX在线
进入【项目中心】选中项目名称,点击【数据监控】,选中“实时数据”。
状态绿色:通讯正常
状态红色:通讯不正常
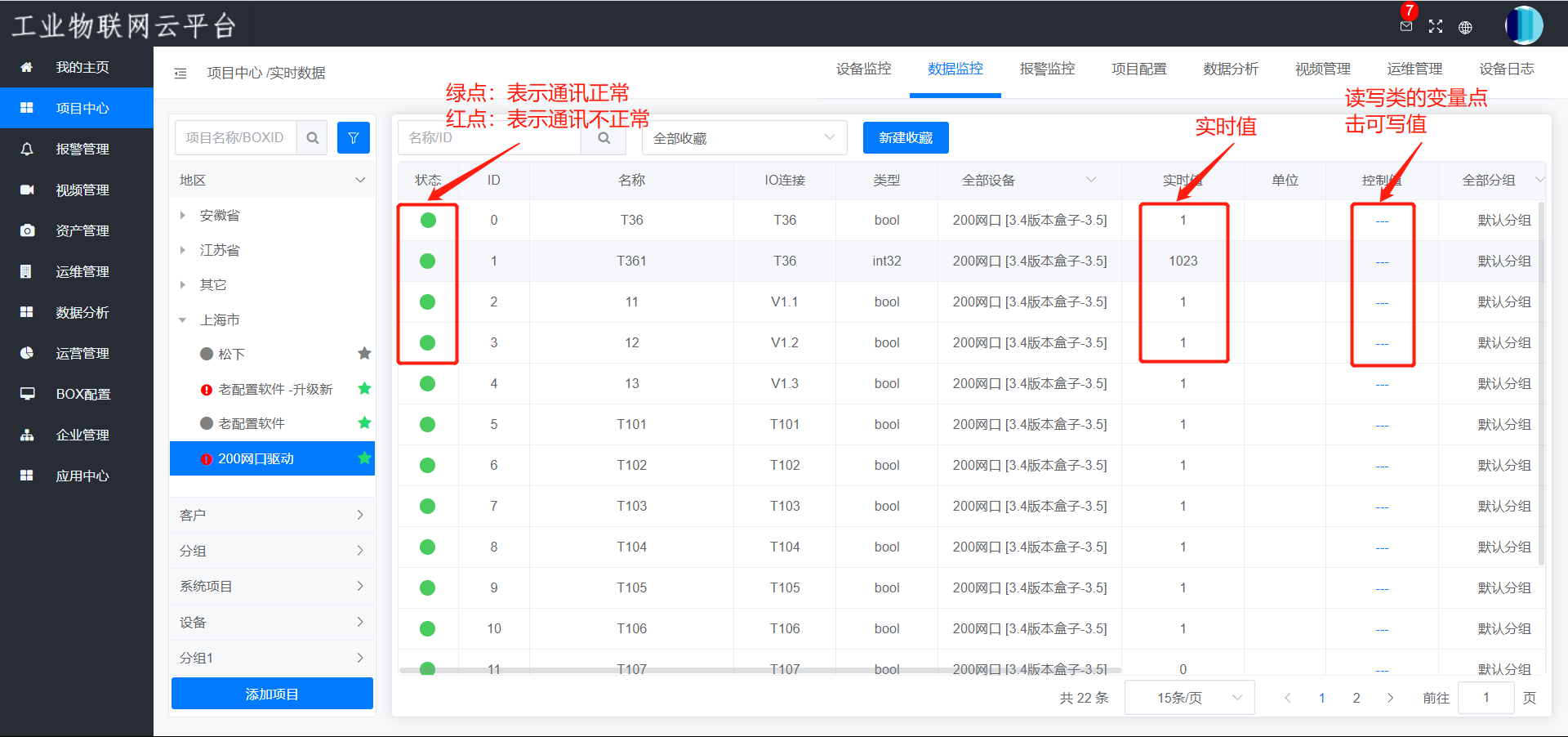
# 1.1.8 组态绘制
- 进入【项目中心】 ——选择项目——鼠标移动到【设备监控】,出现“编辑组态”的提示,点击“编辑组态”,调整到组态页面。
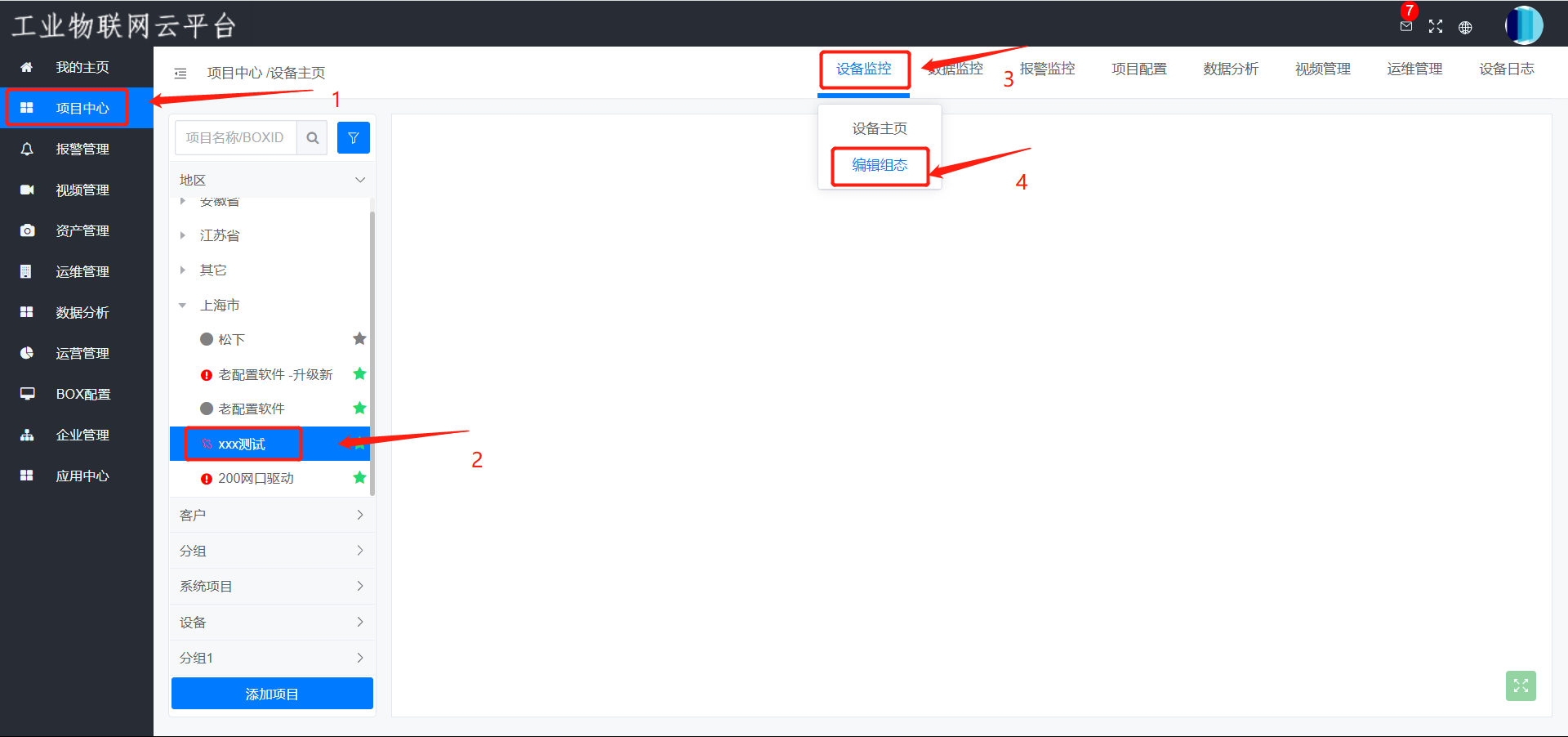
- 设置画布名称和画面尺寸
自适应大小:以画布内元素为大小边界,自动适应整个屏幕。
固定大小 :以内置的尺寸为大小边界;
自定义大小:用户自动设置长宽尺寸。
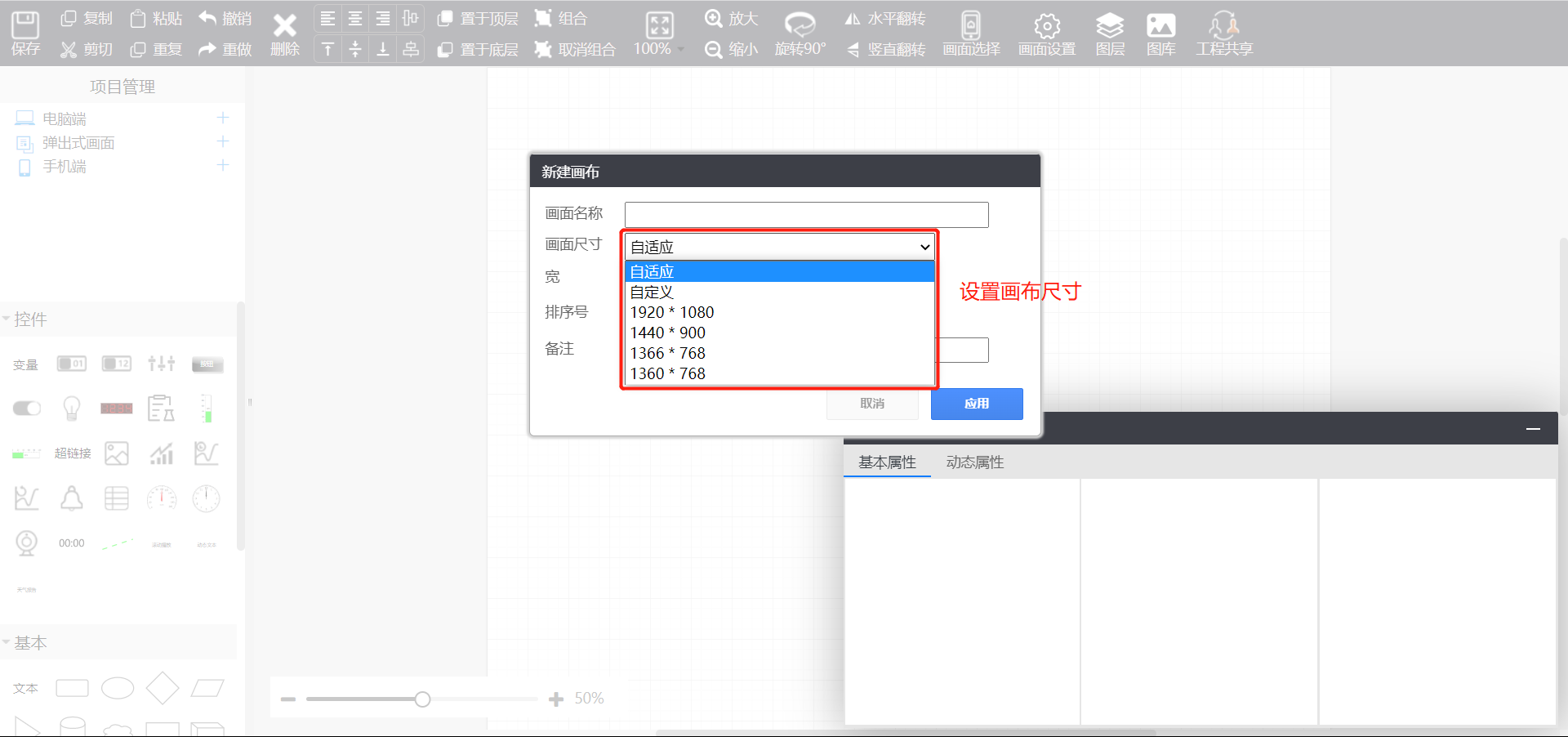
- 拖动控件到画布,设置关联的变量,然后保存。
详细使用说明见《组态画面》
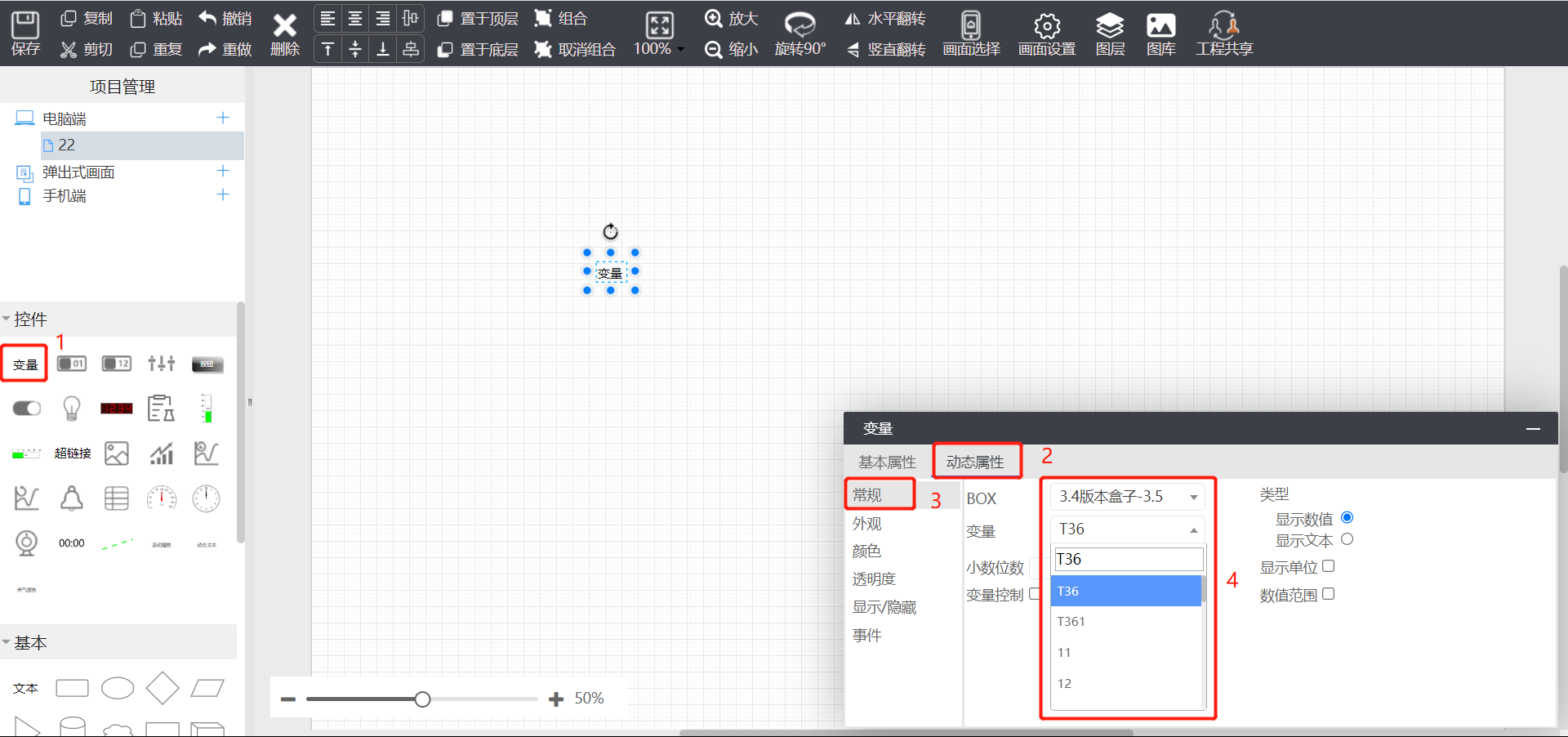
设置起始画面
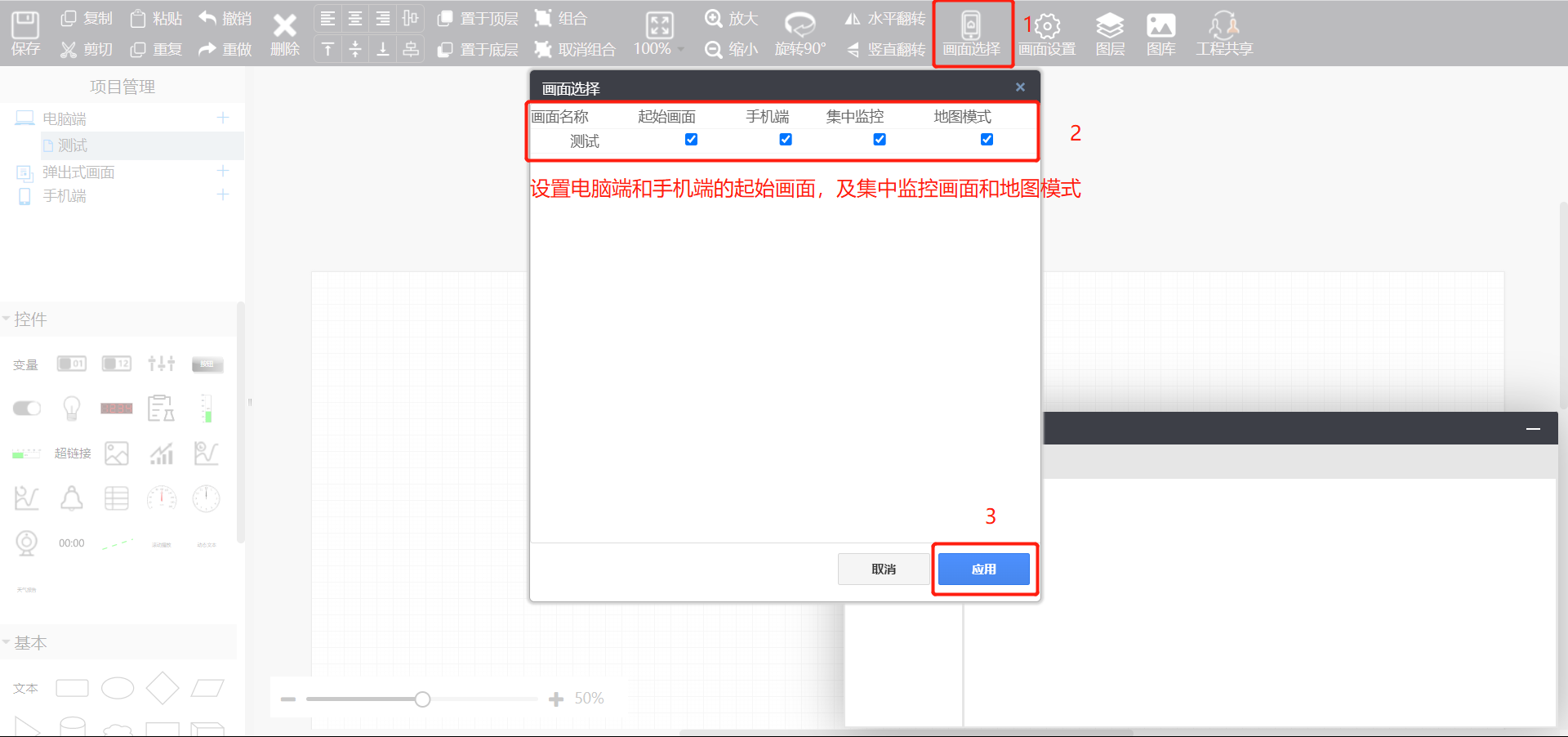
- 进入设备监控画面,即可查看组态。
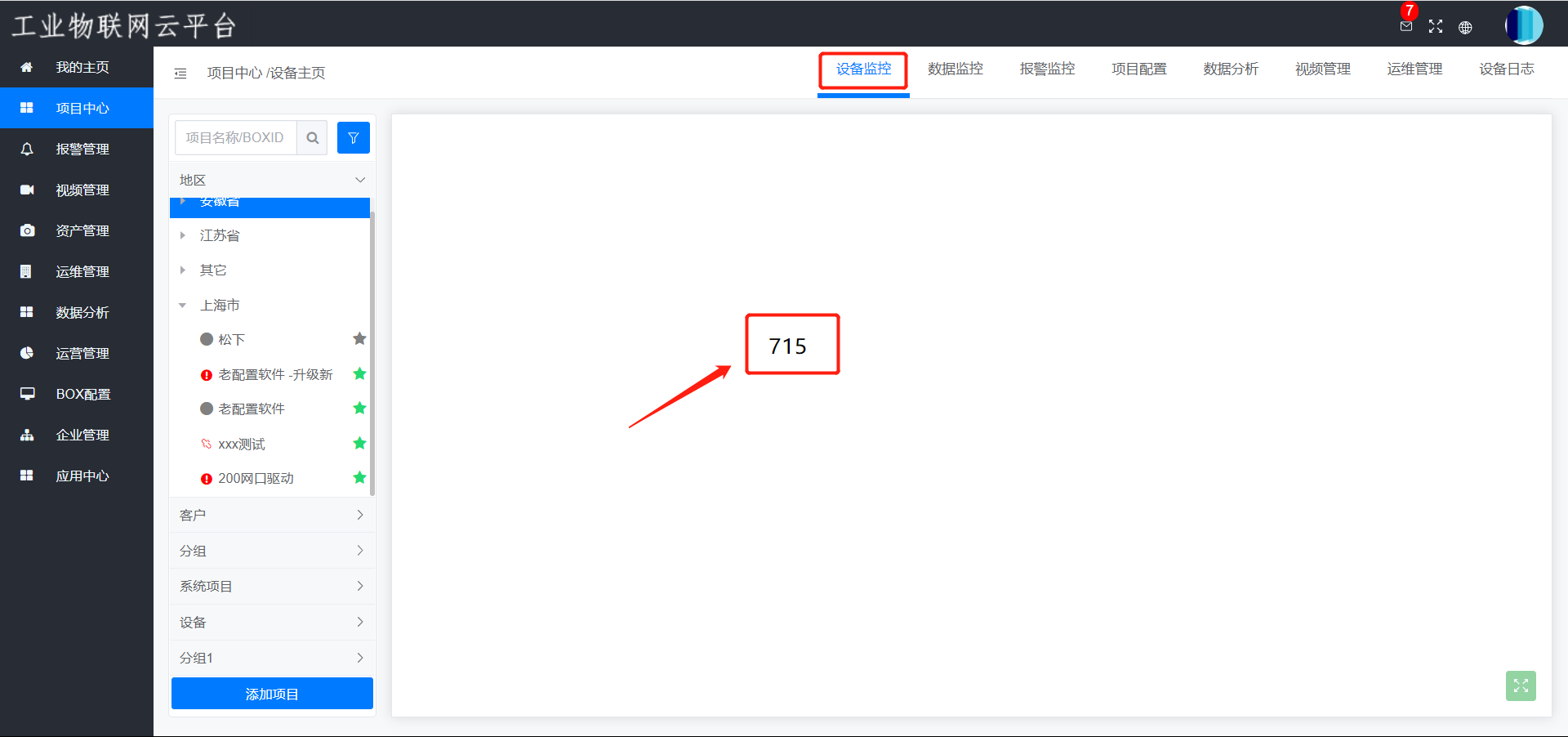
# 1.1.9 电脑端查看
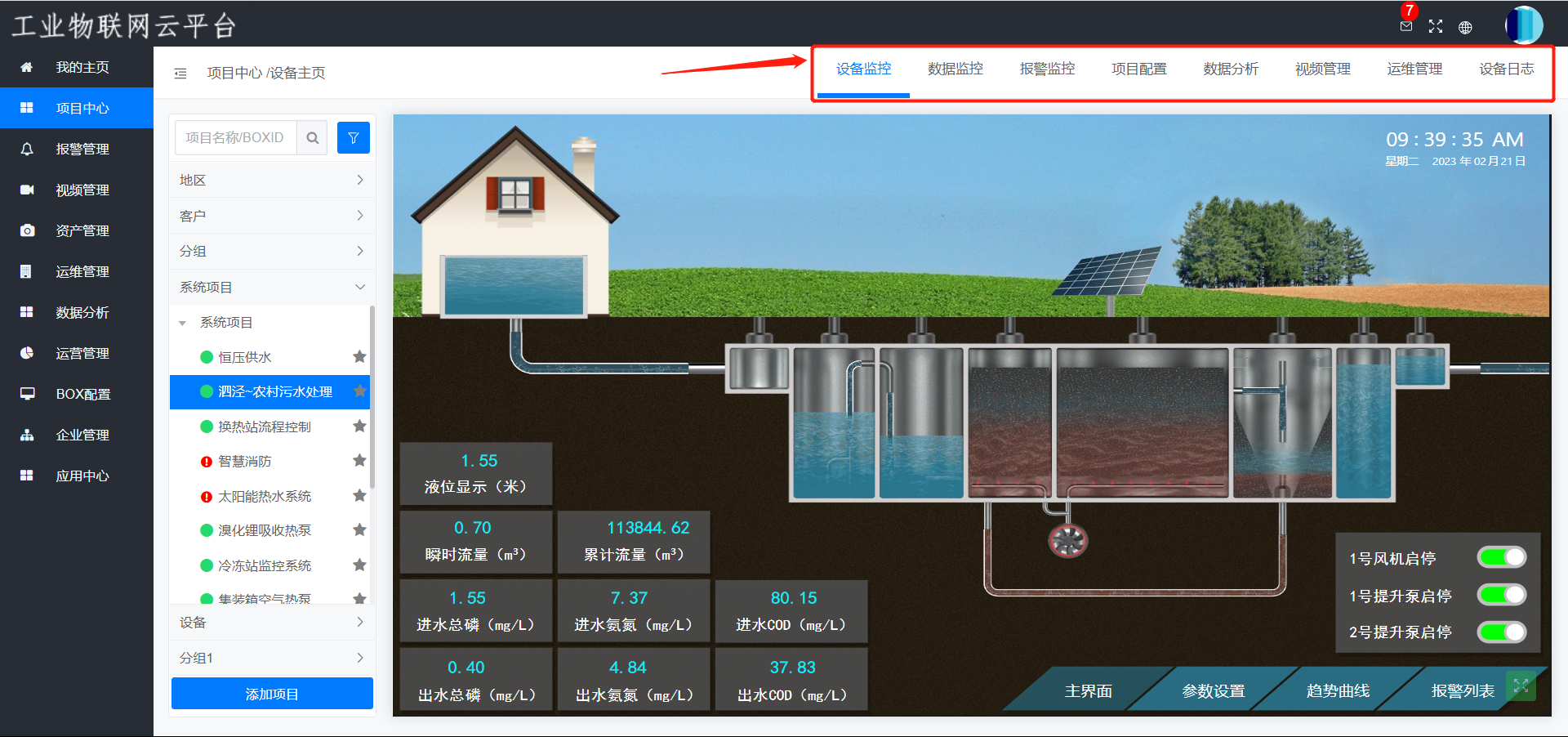
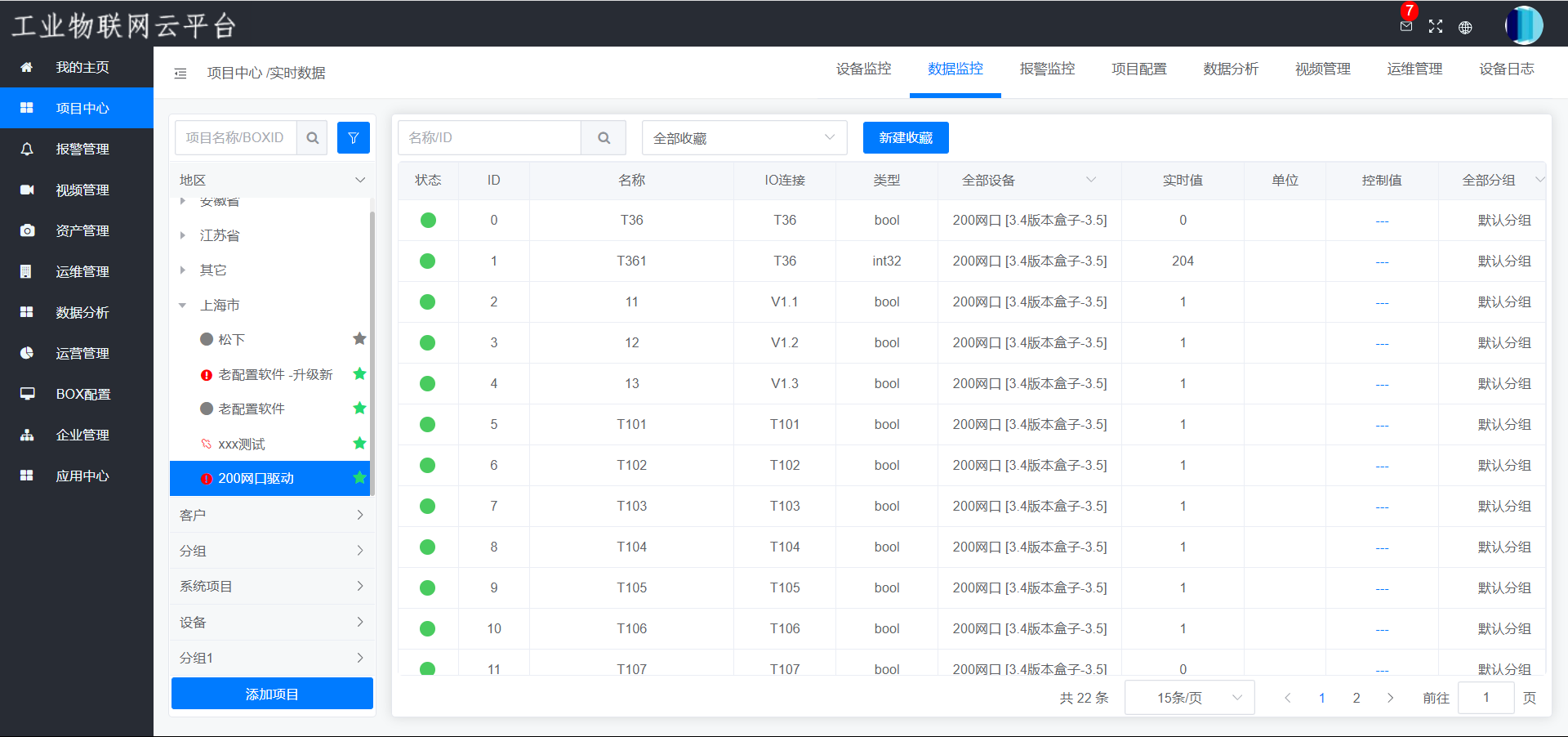
# 1.1.10 手机端查看
1.公众号:登录平台->应用中心->点击微信公众号,扫描二维码
2.小程序:登录平台->应用中心->点击微信小程序,扫描二维码


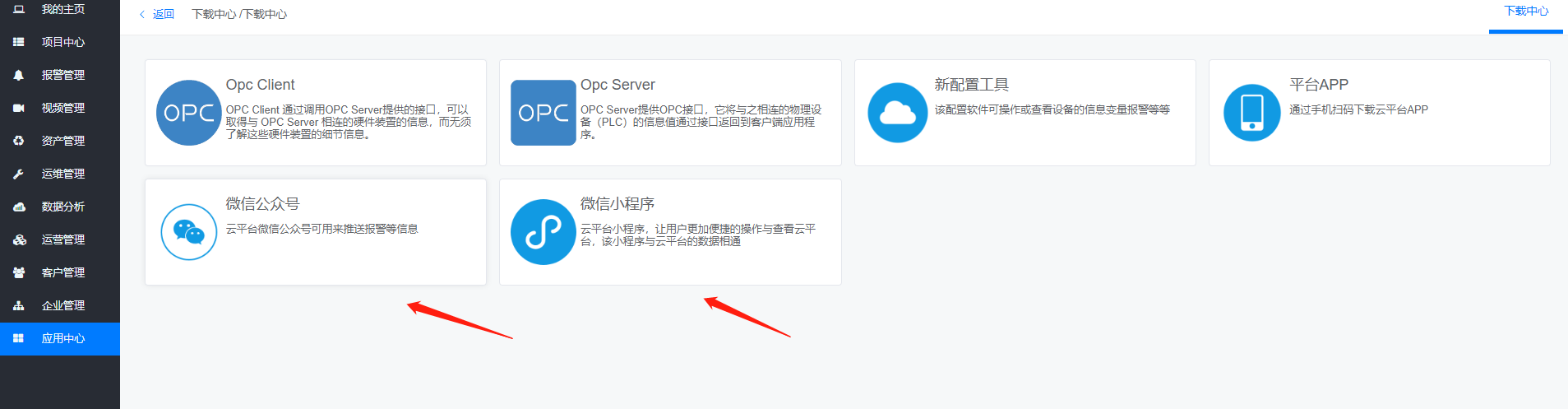
图(1) 图(2)
绑定新账户--输入账户名和密码--绑定成功之后--进入小程序查看画面和组态